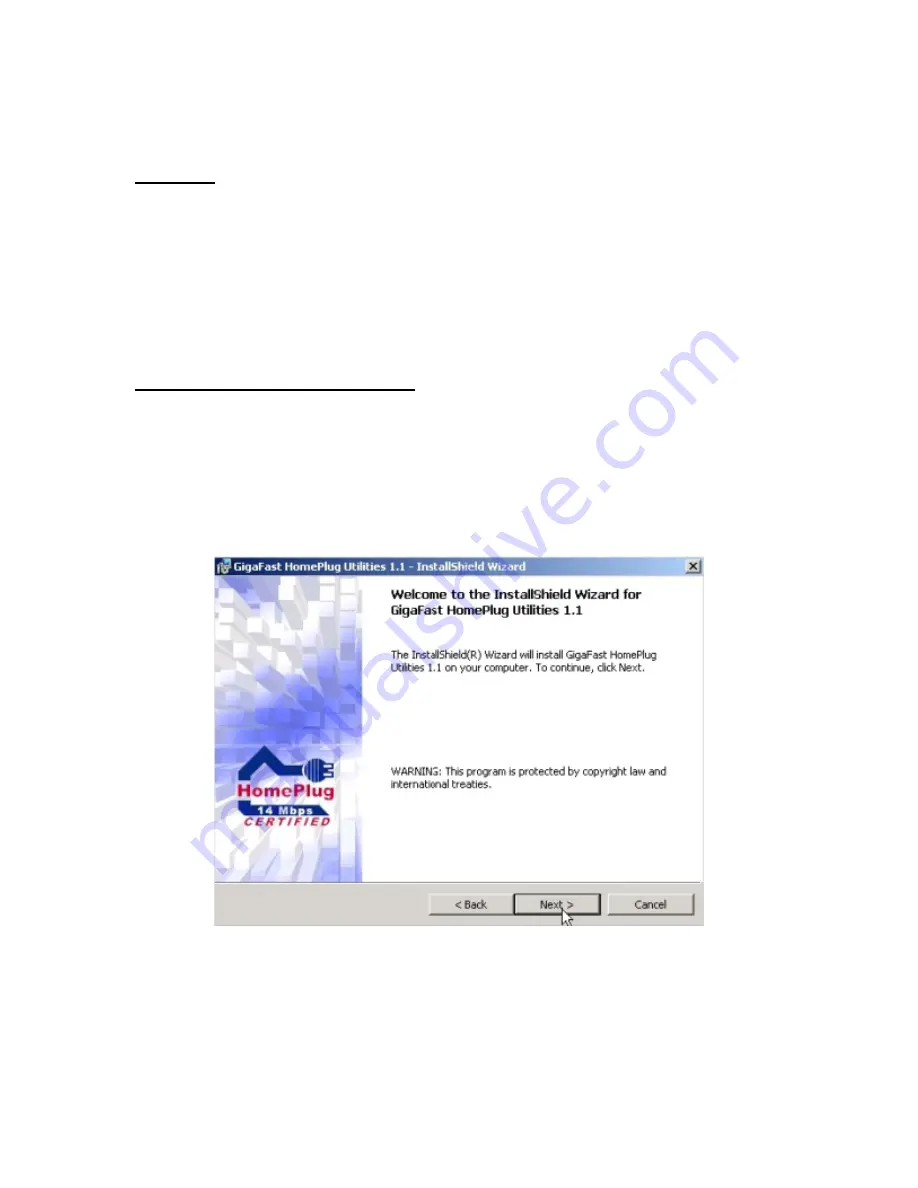
Chapter 2: Installation
Overview
The installation of the HomePlug Ethernet Bridge will only take minutes. No
setting up for long wires through out the house. Just simply install the software
CD that is included in the box and after installation, physically plug the unit into
the computer and the wall outlet. Users will have options to adjust its security
functions and the platform of the network once everything is installed properly.
For further assistance, please read our Frequently Asked Questions section.
Running the InstallShield Wizard
Please insert the CD into your CD-ROM and wait a moment for the setup screen
to come up. If the CD-ROM does not auto run the CD, please click on ‘
Start
’ at
the bottom left of your screen (for most Microsoft Windows) and go to ‘
Run
’.
Type in: (CD Drive Letter):\eth\setup.exe and click ‘
OK
’
Once the software is loaded it will display a dialog such as is:
Please click on ‘
Next
’ to continue the installation.
9
Содержание PE902-EBx
Страница 1: ...HomePlug Ethernet Bridge PE 902 EBx User Manual ...
Страница 8: ...Wire Diagram 8 ...
Страница 24: ...Checking IP Address Windows 98SE ME 2000 XP 1 Click Start and click Run 24 ...
Страница 25: ...2 Type Command in the run prompt Click OK 25 ...
Страница 26: ...3 A Dos Command prompt will open Type in ipconfig and press Enter 26 ...
Страница 27: ...4 Your IP Address will Display along with the Subnet Mask and your Gateway 27 ...
Страница 29: ...2 Click on TCP IP for the network adapter you want to set IP addresses for 29 ...
Страница 31: ...4 Click on the Gateway tab and add in your gateway IP address 31 ...
Страница 32: ...5 Click on the DNS Configuration tab and add in your DNS server IP address Click OK button when you done 32 ...
Страница 33: ...5 To save the changes you must restart so click YES 33 ...
Страница 34: ...Part 2 Windows 2000 XP 1 Right click My Network Places and click Properties 34 ...
Страница 35: ...2 Find and Double Click the Local Area Connection for the Network adapter you want to Set IP s for 35 ...
Страница 36: ...3 Click Properties 36 ...
Страница 37: ...4 Click Highlight Internet Protocol TCP IP and click Properties 37 ...
Страница 39: ...6 To check that everything is Correct Click on Support and the information you typed in should appear 39 ...
Страница 40: ...Release and Renew an IP address Part 1 Windows 98 SE ME 1 Click Start then click Run 40 ...
Страница 41: ...2 Type winipcfg and click OK 41 ...
Страница 42: ...3 Select the Network adapter you want to release IP s for 42 ...
Страница 43: ...4 Click Release 43 ...
Страница 44: ...5 Your IP Address should turn to 0 0 0 0 44 ...
Страница 46: ...Part 2 Windows 2000 XP 1 Click Start then click Run 46 ...
Страница 47: ...2 Type Command and click OK 47 ...
Страница 48: ...3 Type ipconfig release and press Enter 48 ...
Страница 49: ...4 Your IP Address should turn to 0 0 0 0 To Renew your address check Renewing IP Address 49 ...
Страница 52: ...2 Double Click the Drive where the folder that you want to share is located 52 ...
Страница 53: ...3 Right Click on the folder you want to share and click Properties 53 ...
Страница 54: ...4 Click If you understand the risk but still want to share the root of the drive click here 54 ...
Страница 57: ...Part 2 Sharing Drives 1 Right click on My Computer and click Properties on your O S desktop 57 ...
Страница 58: ...2 Right click on the drive you want to share and click Properties 58 ...
Страница 60: ...4 Click on Share this folder on the network and specify what you want your shared folder to be viewed as 60 ...
Страница 63: ...3 Type and the IP address of the computer you want to access Format is XXX XXX XXX XXX 63 ...
Страница 64: ...4 All the files that the computer you are trying to access will open in a new window 64 ...
Страница 66: ...6 All the files that the computer you are trying to access will Open in a new window 66 ...
Страница 68: ...2 Right click on the printer you want to share and click Properties 68 ...
Страница 70: ...4 A hand should appear under the printer you want to share 70 ...
Страница 71: ...Part 2 Network Printer Installation 1 Click Start and click on Printers and Faxes 71 ...
Страница 73: ...3 The Add Printer Wizard should appear click Next to proceed 73 ...
Страница 74: ...4 Select A network printer or a printer attached to another computer and click Next 74 ...
Страница 76: ...6 Browse through your network and select the printer that you want to add Highlight it and click Next 76 ...
Страница 77: ...7 Click Yes to proceed 77 ...
Страница 78: ...8 Unless you want this to be your default printer click NO otherwise click YES and click Next 78 ...
Страница 79: ...9 Click Finish to finish the network installation 79 ...
Страница 81: ...Access Internet Part 1 Windows 98SE ME 1 Double Click Internet Explorer 81 ...
Страница 83: ...3 Click I connect through a local area network LAN Click Next 83 ...
Страница 84: ...4 Click Automatic discovery of proxy server recommended Click next 84 ...
Страница 85: ...5 Unless you want to setup your Email you can do this separately later Click NO and click Next 85 ...
Страница 86: ...6 Click the box and click Finish 86 ...
Страница 88: ...Part 2 Windows 2000 XP 1 Double Click on Internet Explorer 88 ...
Страница 89: ...2 The New Connection Wizard might open If this does not happen skip to Step 7 Click Next 89 ...
Страница 90: ...3 Click Connect to the Internet and click Next 90 ...
Страница 91: ...4 Click Set up my connection manually 91 ...
Страница 92: ...5 Click Connect using a broadband connection that is always on 92 ...
Страница 93: ...6 Click Finish 93 ...
























