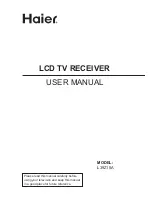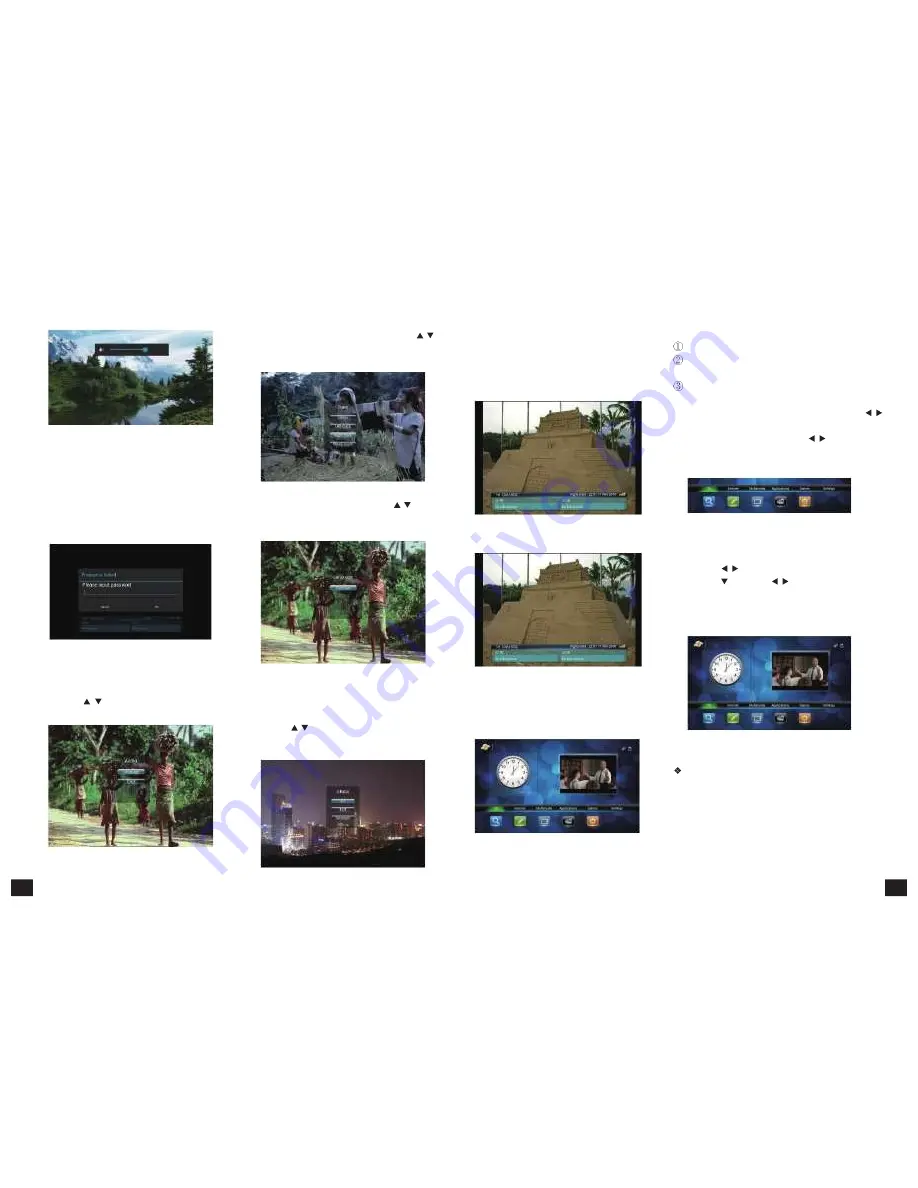
Figure
5-2-7
5.2.6
Parent
Lock
This
function
is
to
encrypt
programs.
(For
encryption
steps,
please
refer
to
the
program
editing
and
parent
lock
settings
section).
Only
by
inputing
correct
password
can
play
the
encrypted
programs.
2.
When
setting
up
sound
track,
press
【
/
】
to
select
track
types
and
【
OK
】
to
confirm.
Press
【
EXIT
】
to
quit
setting
without
saving.
Figure
5-2-10
3.
When
setting
up
language,
press
【
/
】
to
select
and
【
OK
】
to
confirm.
Press
【
EXIT
】
to
quit
setting
without
saving.
5.2.9
Program
Info
1.
Press
【
INFO
】
,
program
info
pops
up.
2.
When
switching
channel,
program
info
pops
up.
The
info
includes
the
current
playing
program
info
and
next
two
programs
info
of
the
channel.
Figure
5-2-13
If
there
is
no
info,
it
will
show
as:
There
are
three
parts:
Time:
show
the
current
time
and
date.
Televising
contractible
window:
press
【
EXIT
】
to
back
to
the
full-screen
televising
state.
Main
menu:
on
the
bottom
of
main
UI,
as
shown
in
5-3-2.
There
are
six
options:
TV,
Internet,
Multimedia,
Applications,
Games
and
Settings.
By
pressing
【
/
】
,
you
can
select
the
between
the
options.
Each
option
has
several
son
options.
Press
【
/
】
and
【
OK
】
to
enter
into
the
chosen
son
option.
Press
【
EXIT
】
to
return
to
televising
interface.
Figure
5-3-2
5.3.1Program
Management
1.
Press
【
/
】
to
move
the
cursor
to
"TV"
option.
2.
Press
【
】
,
and
【
/
】
to
select
between
son
options
of
"Program
Edit",
"Program
Search",
"EPG",
"PVR",
"Manual
Search",
and
"TV
Settings".
3.
Press
【
OK
】
to
enter
in.
Figure
5-2-8
5.2.7
Audio
Settings
1.
Press
【
AUDIO
】
,
the
audio
setting
menu
pops
up,
press
【
/
】
to
choose
language
or
sound
track,
then
press
【
OK
】
.
Figure
5-2-11
5.2.8
Video
Aspect
Ratio
1.
Press
【
V.RATIO
】
,
the
video
aspect
ratio
setting
menu
pops
up
.
2.
Press
【
/
】
to
aspect
ratio
types.
3.
Press
【
OK
】
to
confirm;
press
【
EXIT
】
to
quit
setting
without
saving.
Figure
5-2-14
5.3
Main
UI
Under
televising
state,
press
【
MENU
】
,
then
the
main
UI
will
pops
up
as
in
figure
5-3-1:
Figure
5-3-3
Program
Search
Click
into
program
search,
then
the
auto
search
interface
pops
up
as
shown
in
figure
5-3-4
below.
The
satellite
list
lies
left
and
antenna
settings
lies
right.
Figure
5-3-1
Figure
5-2-9
Figure
5-2-12
11
12
Содержание FLY
Страница 1: ...GI FLY DigitalSatelliteHD MultimediaAndroidSTB ...
Страница 14: ......