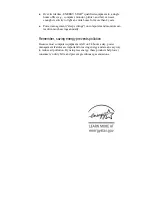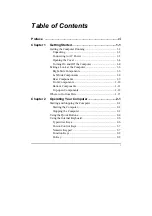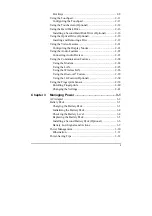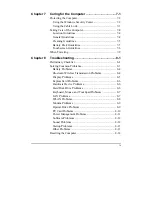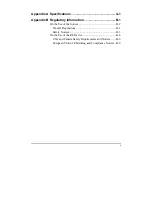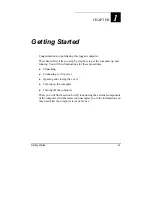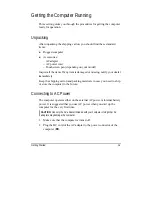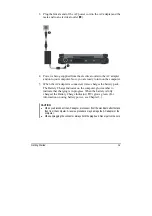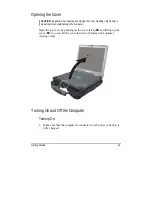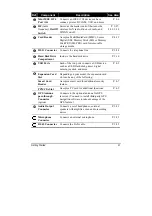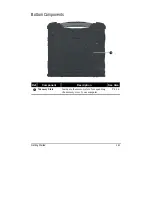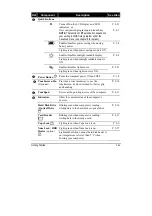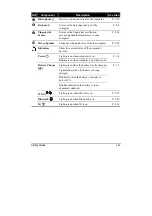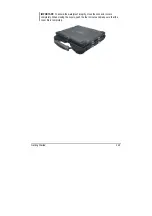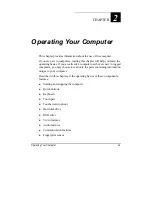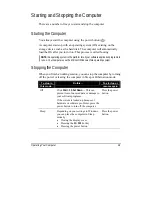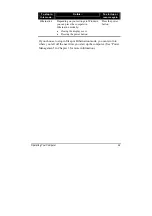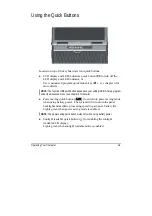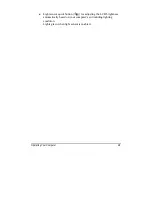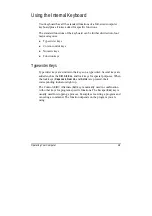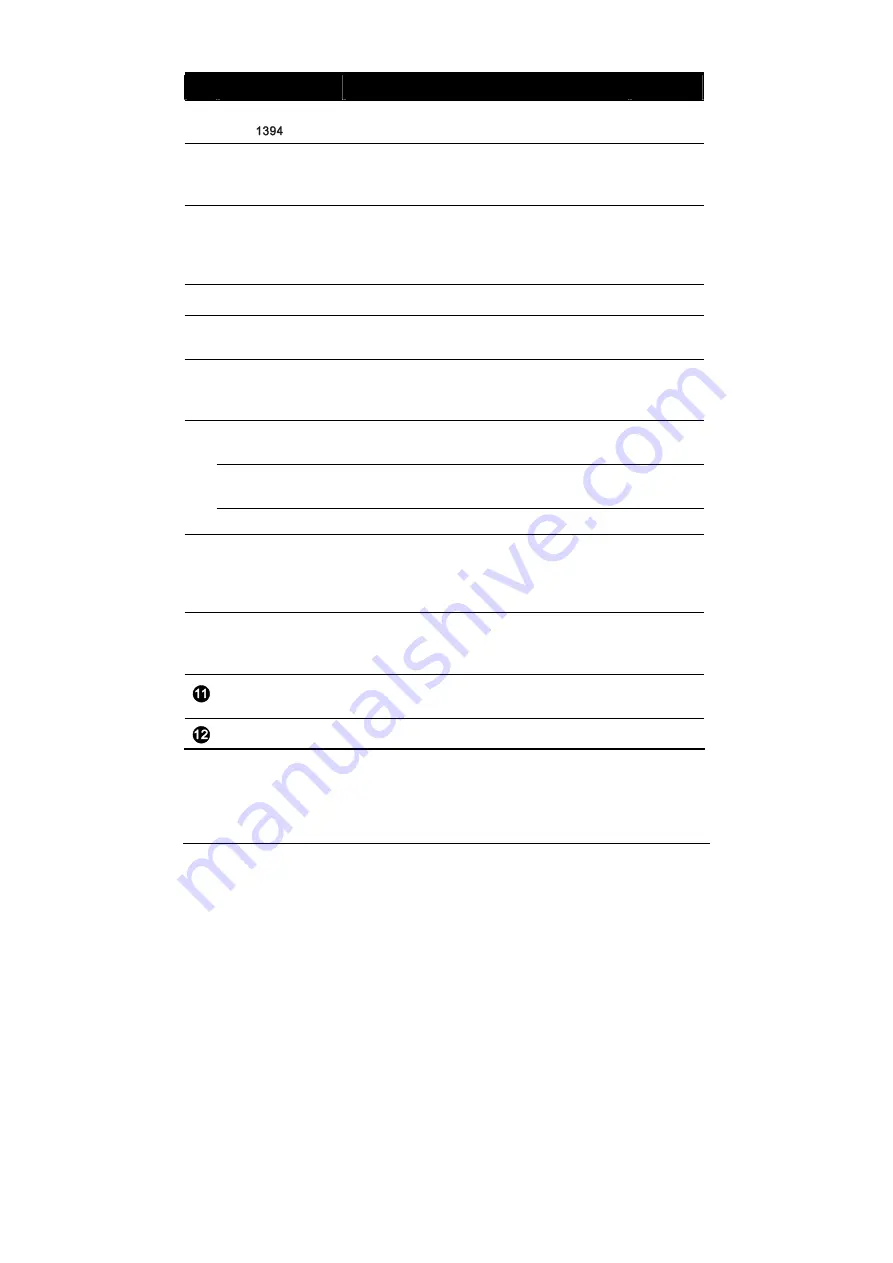
Getting Started
1-7
Ref
Component
Description
See Also
o
Mini IEEE 1394
Port
Connects an IEEE 1394 device such as a
scanner, printer, DVCAM, VCR, and more.
P. 4-6
p
RF
(radio
frequency)
On/Off
Switch
Serves as the master control that turns the
wireless LAN radio,
Bluetooth
radio, and
WWAN on/off.
P. 2-27,
2-29, 2-34
q
Card Reader
Accepts a MultiMediaCard (MMC), Secure
Digital (SD), Memory Stick (MS) or Memory
Stick PRO (MS PRO) card for removable
storage media.
P. 4-13
r
RJ-11 Connector
Connects the telephone line.
P. 2-24
s
Hard Disk Drive
Compartment
Inside is the hard disk drive.
P. 2-16
t
USB Ports
Each of the two ports connects a USB device,
such as a USB flash disk, printer, digital
camera, joystick, and more.
P. 4-5
Expansion Card
Slot
Depending on your model, the expansion card
slot can be any of the following:
Smart Card
Reader
Accepts a smart card for additional security
feature.
P. 4-7
u
PCMCIA Slot
Accepts a PC card for additional functions.
P. 4-9
v
GPS Antenna
pass-through
Connector
(option)
Connects to the optional antenna for GPS
receiver. (You need to install third-party GPS
navigation software to take advantage of the
GPS feature.)
w
Audio Output
Connector
Connects a set of headphones, external
speakers with amplifier, or an audio recording
device.
P. 2-23
Microphone
Connector
Connects an external microphone.
P. 2-23
RJ-45 Connector
Connects the LAN cable.
P. 2-25