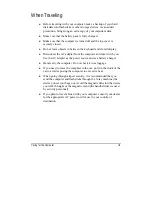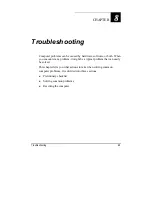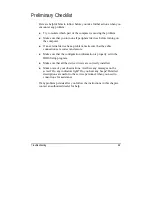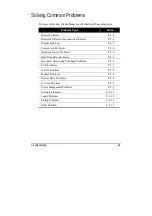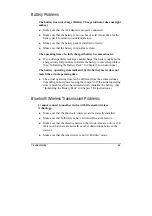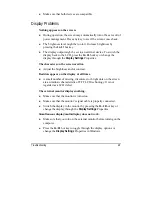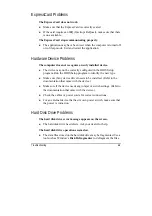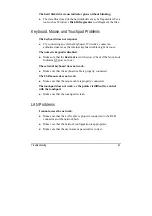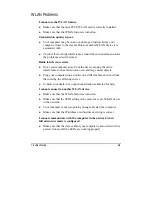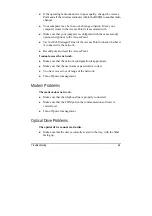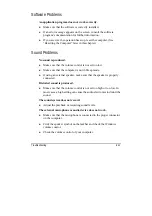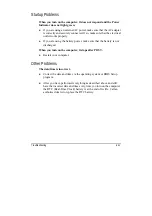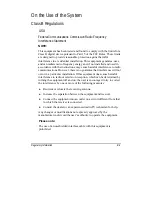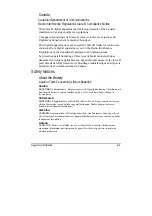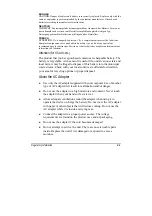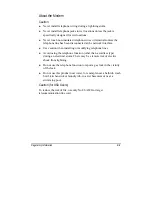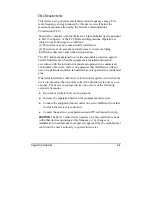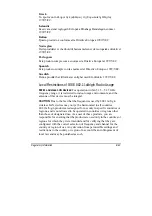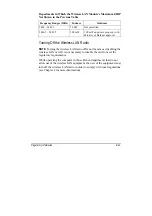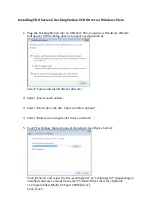Troubleshooting 8-13
Startup Problems
When you turn on the computer, it does not respond and the Power
Indicator does not light green.
z
If you are using an external AC power, make sure that the AC adapter
is correctly and securely connected. If so, make sure that the electrical
outlet works properly.
z
If you are using the battery power, make sure that the battery is not
discharged.
When you turn on the computer, it stops after POST.
z
Restart your computer.
Other Problems
The date/time is incorrect.
z
Correct the date and time via the operating system or BIOS Setup
program.
z
After you have performed everything as described above and still
have the incorrect date and time every time you turn on the computer,
the RTC (Real-Time Clock) battery is at the end of its life. Call an
authorized dealer to replace the RTC battery.