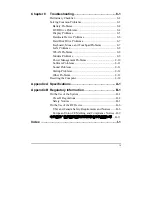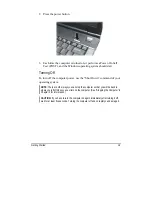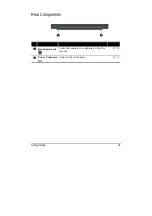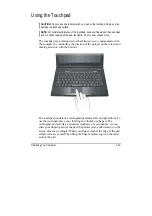Getting Started
1-10
Top-open Components
Ref
Component
Description
See Also
LCD Screen
Displays the output of the computer.
P. 4-2
Quick Buttons
P1
P1 (Program 1 – user customized) quick launch
key. Default is Microsoft® Internet Explorer.
P. 6-6
Enables/disables power saving when using
battery power.
P. 2-4
Содержание 8212X
Страница 1: ...User s Manual November 2007 ...
Страница 144: ...Index I 5 ...