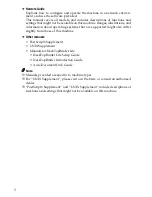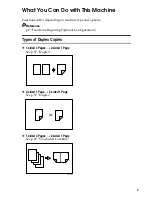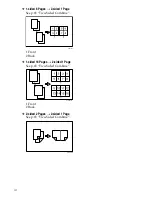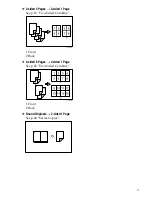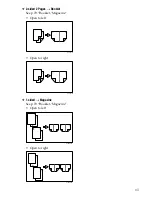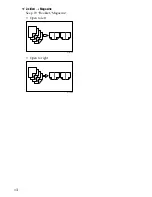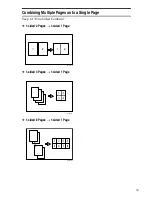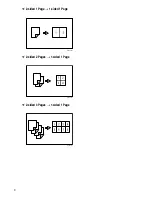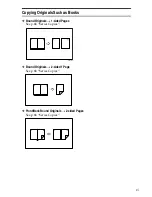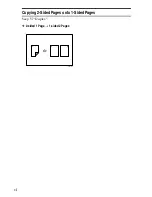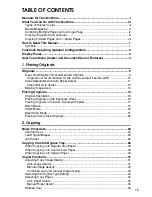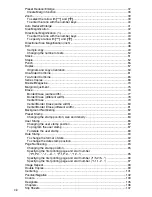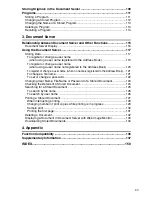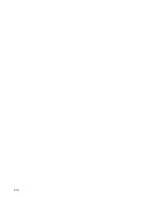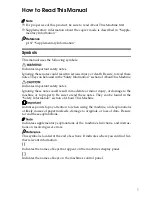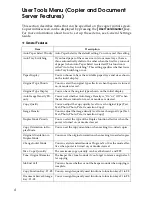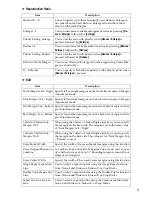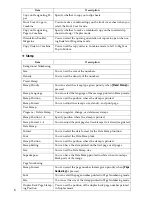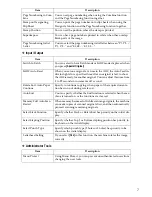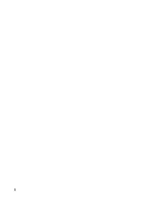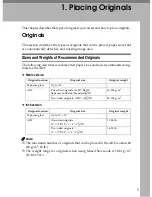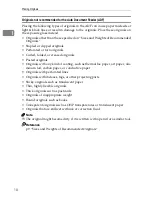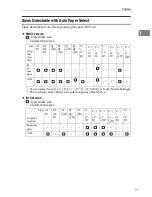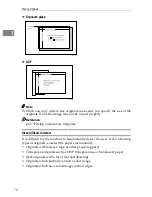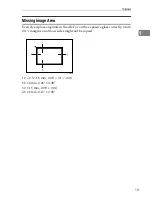xiv
Preset Reduce/Enlarge ............................................................................................ 37
Create Margin function .......................................................................................... 38
Zoom ........................................................................................................................ 39
To select the ratio with
[
o
]
and
[
n
]
..................................................................... 39
To enter the ratio with the number keys ................................................................ 40
Auto Reduce/Enlarge ............................................................................................... 41
Size Magnification .................................................................................................... 42
Directional Magnification (%) ................................................................................... 43
To enter the ratio with the number keys ................................................................ 43
To specify a ratio with
[
o
]
and
[
n
]
...................................................................... 44
Directional Size Magnification (inch) ........................................................................ 45
Sort........................................................................................................................... 46
Sample copy.......................................................................................................... 49
Changing the number of sets ................................................................................ 50
Stack ........................................................................................................................ 51
Staple ....................................................................................................................... 52
Punch ....................................................................................................................... 55
Duplex ...................................................................................................................... 57
Originals and copy orientation ............................................................................... 59
One-Sided Combine................................................................................................. 61
Two-Sided Combine................................................................................................. 65
Series Copies........................................................................................................... 68
Booklet/Magazine..................................................................................................... 70
Margin Adjustment ................................................................................................... 75
Erase........................................................................................................................ 76
Border Erase (same width).................................................................................... 77
Border Erase (different width)................................................................................ 78
Center Erase ......................................................................................................... 79
Center/Border Erase (same width) ........................................................................ 80
Center/Border Erase (different width).................................................................... 81
Background Numbering ........................................................................................... 82
Preset Stamp ........................................................................................................... 83
Changing the stamp position, size and density ..................................................... 84
User Stamp .............................................................................................................. 85
Changing the user stamp position ......................................................................... 87
To program the user stamp ................................................................................... 87
To delete the user stamp....................................................................................... 89
Date Stamp .............................................................................................................. 90
To change the format of date ................................................................................ 92
To change the date stamp position ....................................................................... 92
Page Numbering ...................................................................................................... 93
Changing the stamp position ................................................................................. 95
Specifying the first printing page and start number
(“P1,P2...”, “-1-,-2-...”, “P.1,P.2...”, “1,2...”) .......................................................... 95
Specifying the first printing page and start number (“1/5,2/5…”)........................... 96
Specifying the first printing page and start number (“1-1,1-2…”) .......................... 97
Image Repeat........................................................................................................... 98
Double Copies.......................................................................................................... 99
Centering................................................................................................................ 101
Positive/Negative ................................................................................................... 102
Covers.................................................................................................................... 103
Designate ............................................................................................................... 105
Chapters................................................................................................................. 106
Slip Sheets ............................................................................................................. 107
Содержание 8035e
Страница 10: ...viii 2 sided Magazine See p 70 Booklet Magazine Open to left Open to right GCAH030E GCAH040E...
Страница 14: ...xii Copying 2 Sided Pages onto 1 Sided Pages See p 57 Duplex 2 sided 1 Page 1 sided 2 Pages CP2B0200...
Страница 18: ...xvi...
Страница 26: ...8...
Страница 71: ...Copier Functions 53 2 2 Tray finisher Booklet finisher ART007S ART008S...