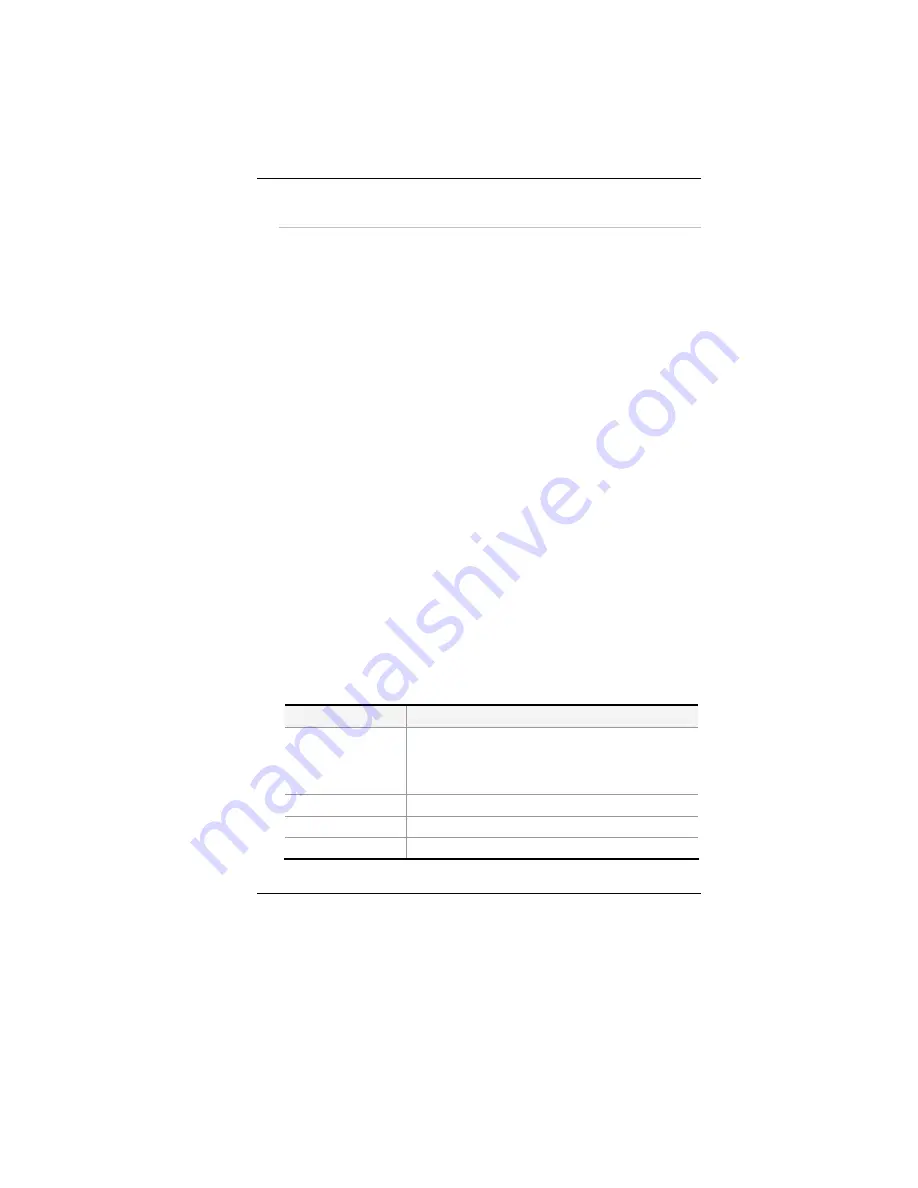
22
display, please refer to Chapter Four.
A Tour of the Notebook’s Keyboard
The Notebook’s keyboard uses a standard QWERTY layout with the
addition of special function keys and an embedded numeric keypad for
number intensive data entry. Your keyboard supports Windows by
incorporating the two Windows specific keys.
With the two Windows keys you will be able to access and take
advantage of many of the timesaving features of Windows software.
The function keys (F1-F12) on the top row of the keyboard, serve
different purposes and carry out different tasks depending on the
application you are running.
The cursor (arrow) keys (which are all located in the lower right corner of
your keyboard) and the [PgUp], [PgDn], [Home] and [End] keys (which
are located along the right edge of the keyboard) allow you to move the
active cursor of the computer to various locations on the screen or within
the document.
The embedded numeric keypad consists of 15 keys that make number
intensive input more convenient. Like the [Num Lock] key, these keys
are labeled in blue on the keycaps. Numeric assignments are located at
the upper right of each key.
When the numeric keypad is engaged, the NumLock icon will appear in
the System Window. The keypad is activated by pressing the [Fn] +
[NumLk] key. If an external keyboard is connected, pressing the
NumLock key on either the Notebook or external keyboard will
enable/disable NumLock of both keyboards in unison.
To disable the Notebook numeric keypad while keeping the keypad on an
external keyboard activated, use the [Fn] + [NumLk] hot key on the
Notebook keyboard.
The Notebook’s Hot Key Controls
KEYS
FUNCTION(S)
Power Button
Press this button once to power on or enter
the suspend/resume mode.
Press this button for more than 4 seconds to
power off the system.
Internet Button
Open Internet WWW Home short-cut key
Wireless Button
Press this button to On/Off wireless function.
Email Button
Press this button to On/Off outlook function.
Содержание Phantom G331
Страница 1: ...i...
Страница 2: ......
Страница 6: ...iv Specification 67 Detailed Notebook Specifications 67...
Страница 8: ......
Страница 18: ......
Страница 24: ...16 The Bottom Panel 1 Hard Disk Drive 2 Battery 3 Battery Release Latch 4 Expansion Compartment...
Страница 38: ...30 Page intentionally left blank...
Страница 42: ...34 Page intentionally left blank...
Страница 47: ...39 3 When you have completed the entire configuration click OK...
Страница 48: ...40 Using Wireless LAN Network for Connection to Internet Microsoft s Service Pack 2 Optional...
Страница 52: ...44 The Main Menu When the Setup program is accessed the following screen appears...
Страница 53: ...45 The Advanced Menu Selecting Advanced from the menu bar displays the advanced menu...
Страница 58: ...50...
Страница 59: ...51 Overlay Settings...
Страница 60: ...52 Launch Zoom...
Страница 61: ...53 Display Devices You can adjust the right resolution for your screen display...
Страница 62: ...54 Display Settings...
Страница 63: ...55 Color Correction...
Страница 64: ...56 Hot Keys...
Страница 65: ...57...
Страница 66: ...58 Page intentionally left blank...
Страница 71: ...63 UPGRADING YOUR SYSTEM...
Страница 73: ...65 Upgrading your Memory 1 Upgrading your Memory 2...






























