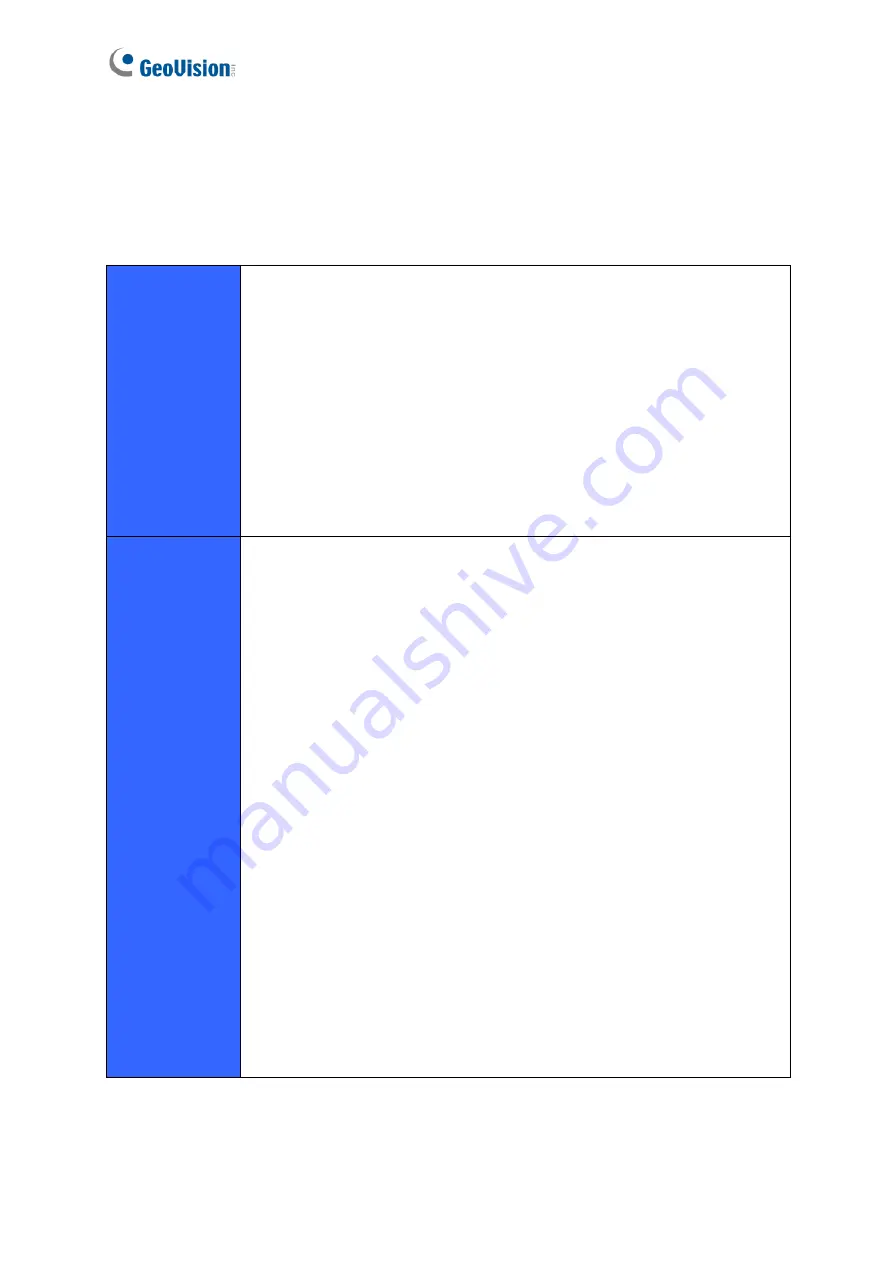
1
Chapter 1 Introduction
1.1 Models
The 2U / 4U GV-Hot Swap Surveillance System V6 has the following models:
GV-NVRH V6
NVR (GV)
- 32-channel digital video recorder
- Has the options of 4U (20-bay) and 2U (12 / 8-bay) hot-swap SATA drive
bays
- Extends compatibility to GeoVision IP Devices only
NVR
- 32-channel GeoVision IP Devices and 2 to 32-channel third-party IP
devices digital video recorder
- Has the options of 4U (20-bay) and 2U (12 / 8-bay) hot-swap SATA drive
bays
GV-VMSH V6 /
GV-VMSH Pro
GV-VMSH V6 (GV)
- 32-channel digital video recorder
- Has the options of 4U (20-bay) and 2U (12 / 8-bay) hot-swap SATA drive
bays
- Extends compatibility to GeoVision IP Devices only
GV-VMSH V6
- up to 32-channel GeoVision IP Devices and third-party IP devices digital
video recorder
- Has the options of 4U (20-bay) and 2U (12 / 8-bay) hot-swap SATA drive
Bays
GV-VMSH Pro V6 (GV)
- 64-channel digital video recorder
- Has the options of 4U (20-bay) and 2U (12 / 8-bay) hot-swap SATA drive
bays
- Extends compatibility to GeoVision IP Devices only
GV-VMSH Pro V6
- up to 64-channel GeoVision IP Devices and third-party IP devices digital
video recorder
- Has the options of 4U (20-bay) and 2U (12 / 8-bay) hot-swap SATA drive
bays










































