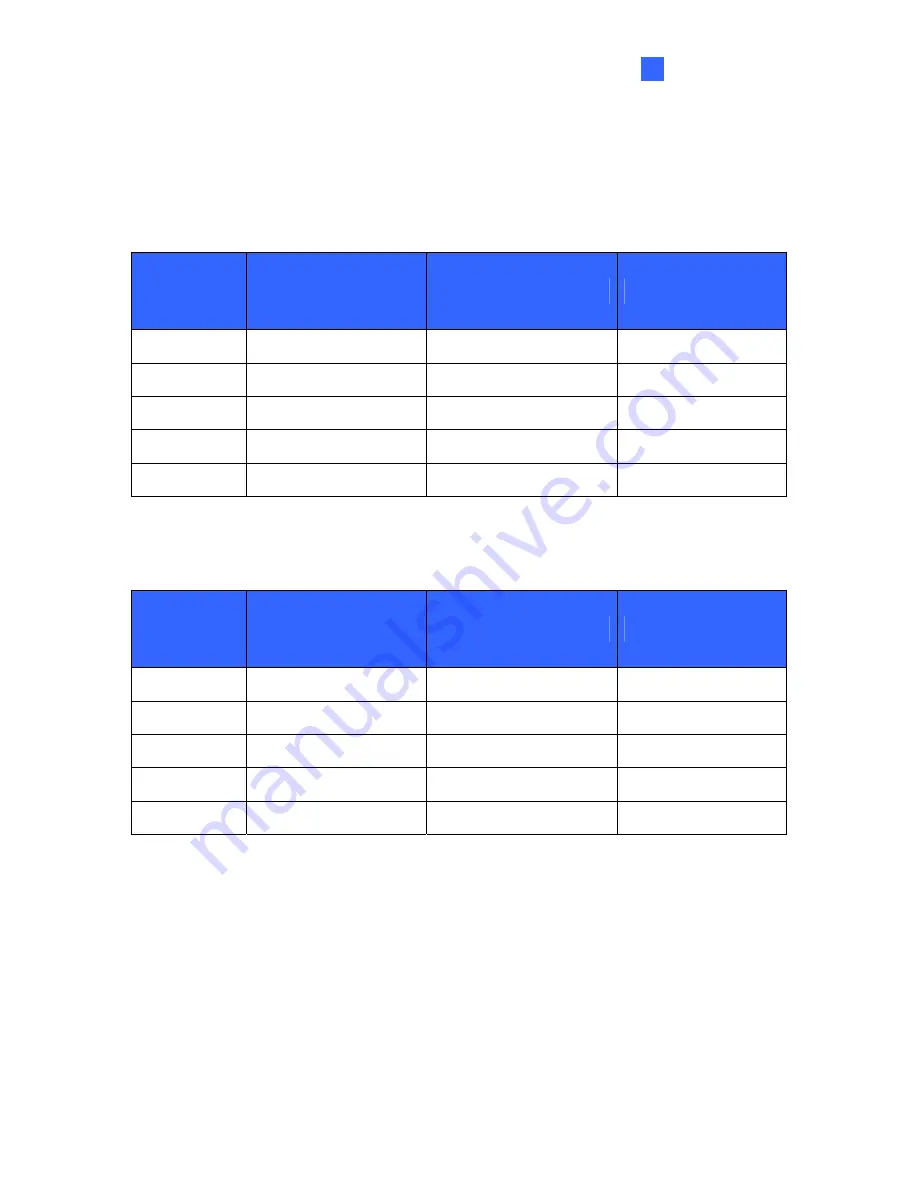
Introduction
1
For Third-Party IP Cameras
GV-MNVR1000 System supports up to 9-Ch third-party IP cameras.
Resolution
Single Stream (H.264)
Supported Channel
Total Frame Rate
1 MP
1280 x 1024
9 Ch
270 fps
2 MP
1920 x 1080
4 Ch
120 fps
3 MP
2048 x 1536
4 Ch
80 fps
4 MP
2048 x 1944
4 Ch
60 fps
5 MP
2560 x 1920
6 Ch
60 fps
GV-MNVR2100 System supports up to 25-Ch third-party IP cameras.
Resolution
Single Stream (H.264)
Supported Channel
Total Frame Rate
1 MP
1280 x 1024
25 Ch
750 fps
2 MP
1920 x 1080
19 Ch
570 fps
3 MP
2048 x 1536
15 Ch
300 fps
4 MP
2048 x 1944
13 Ch
195 fps
5 MP
2560 x 1920
11 Ch
110 fps
7















































