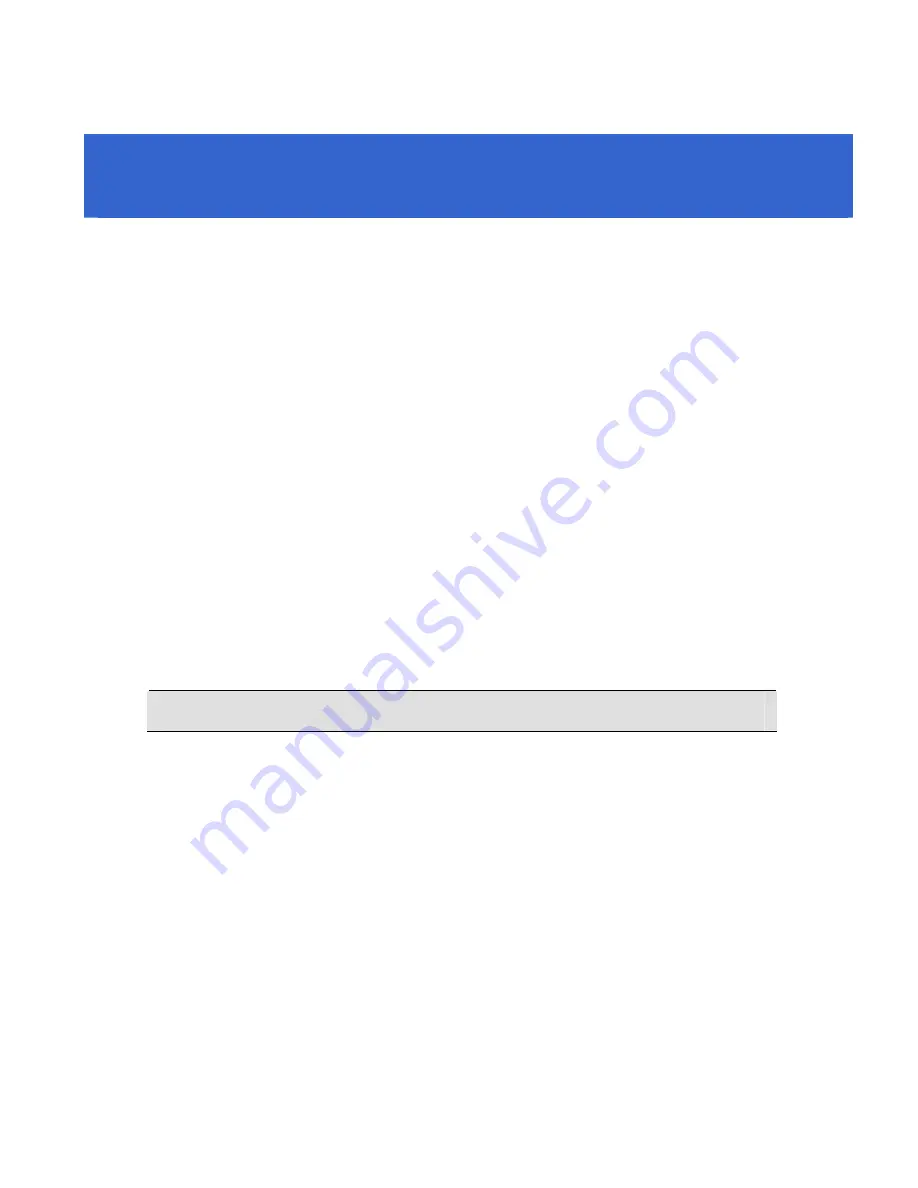
1. Box Camera
1.1 Packing List
•
Box
Camera
•
Terminal
Block
•
Fixed Focal or Varifocal Megapixel Lens
•
Six
Lens
Rings
•
One Lens Ring (for GV-BX140DW only)
•
Video
Out
Wire
•
Camera
Holder
•
GV-IPCAM H.264 Software CD
•
GV-IPCAM H.264 Quick Start Guide
•
GV-NVR
Software
DVD
•
GV-NVR
Quick
Start
Guide
Note:
Power adapter can be purchased upon request.
Содержание GV-CBW120
Страница 30: ...xxviii ...
Страница 120: ...Unscrew thread lock Unscrew the inner housing Take out the camera body 90 ...
Страница 134: ...11 2 Overview 1 2 3 4 5 6 8 7 9 10 12 11 13 104 ...
Страница 144: ...Tilt Adjustment Rotational Adjustment 114 ...
Страница 154: ...Pan Adjustment Tilt Adjustment Rotational Adjustment 124 ...
Страница 177: ...PT Camera 15 15 2 Overview 1 2 3 4 5 6 7 8 9 10 11 12 147 ...
Страница 188: ...4 The login page appears 5 Type the default ID and password admin and click Apply to log in 158 ...
Страница 194: ...6 Unplug the Ethernet cable 164 ...
Страница 198: ...168 Do not leave a distance between the Focus Adjustment Cap and the camera ...
Страница 199: ...17 The Web Interface 1 2 3 4 5 6 7 8 9 10 11 12 ...
















































