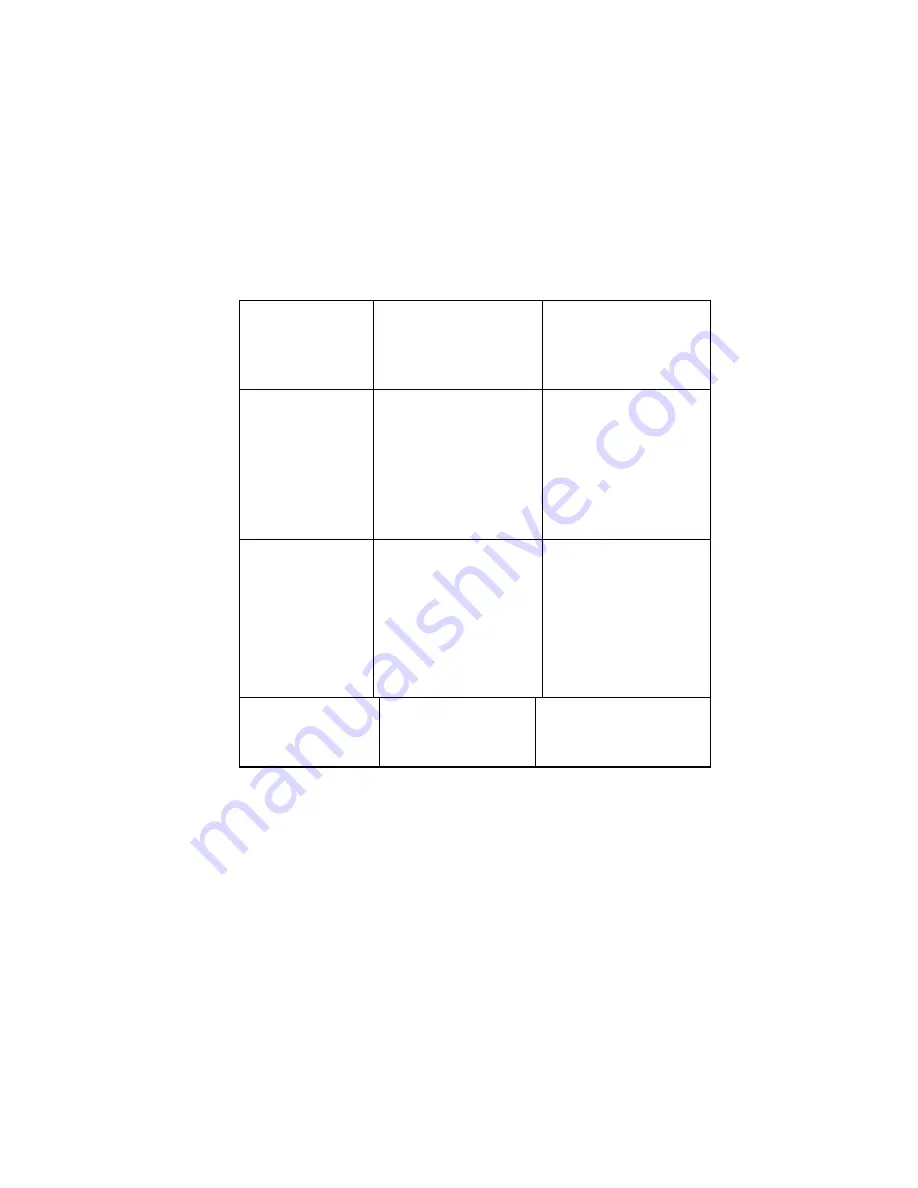
The camera turns off
when capturing
image using
self-timer.
The camera is running out
of battery power.
•
Replace the batteries.
The image is out of
focus.
The subject is beyond
focus range.
•
Please take a picture
within the available
focus range and choose
normal or macro mode.
(See 1.16.2 Using the
macro function).
Memory card cannot
be used.
The memory card is
protected.
The memory card contains
non-DCF images taken by
other cameras.
•
Unlock the memory
card.
Format the memory card.
(See 1.24.2 Format.) Before
formatting the card, ensure
you back up the files.
All buttons are
inactive.
Short circuit occurred
when connecting the
camera with other devices.
•
Remove the batteries from
the camera and insert
again.
Содержание G-SHOT DV511
Страница 7: ...vii Troubleshooting 65 ...
Страница 12: ...LCD screen cover ...
Страница 40: ...4 Press the MENU button again to exit the menu ...
Страница 48: ...4 Press the MENU button again to exit the menu ...
Страница 59: ...51 4 Press the MENU button again to exit the menu ...















