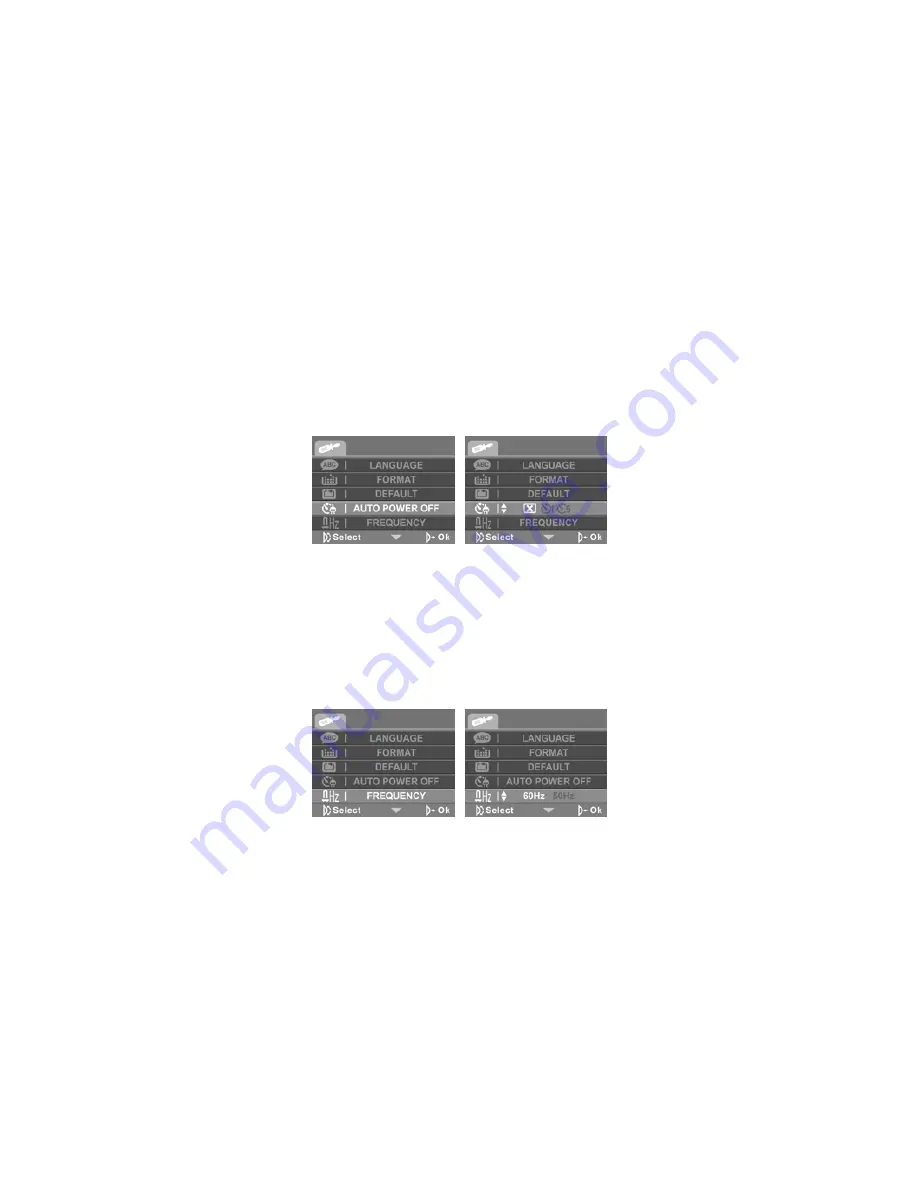
1.24.4
Auto power off
Use this function to switch the camera off automatically after a period of inactivity for
power saving.
1.
Turn on the video camera and switch to
SET
mode.
2.
Use the scroll wheel to highlight the
AUTO POWER OFF
option. Press the
scroll wheel inwards to display the submenu.
3.
Use the scroll wheel to select
Off
,
1 minute
, or
5 minutes.
Press the scroll
wheel inwards to confirm.
1.24.5
Frequency
Use the Frequency option to set the frequency system for your area.
To set the frequency:
1.
Turn on the video camera and switch to
SET
mode.
2.
Use the scroll wheel to highlight the
FREQUENCY
option. Press the scroll
wheel inwards to display the submenu.
3.
Use the scroll to select
60 Hz or 50 Hz.
Press the scroll wheel inwards to
confirm.
1.24.6
TV standard
Use the TV option to set the TV system for the area.
1.
Turn on the video camera and switch to
SET
mode.
Содержание G-SHOT DV511
Страница 7: ...vii Troubleshooting 65 ...
Страница 12: ...LCD screen cover ...
Страница 40: ...4 Press the MENU button again to exit the menu ...
Страница 48: ...4 Press the MENU button again to exit the menu ...
Страница 59: ...51 4 Press the MENU button again to exit the menu ...

























