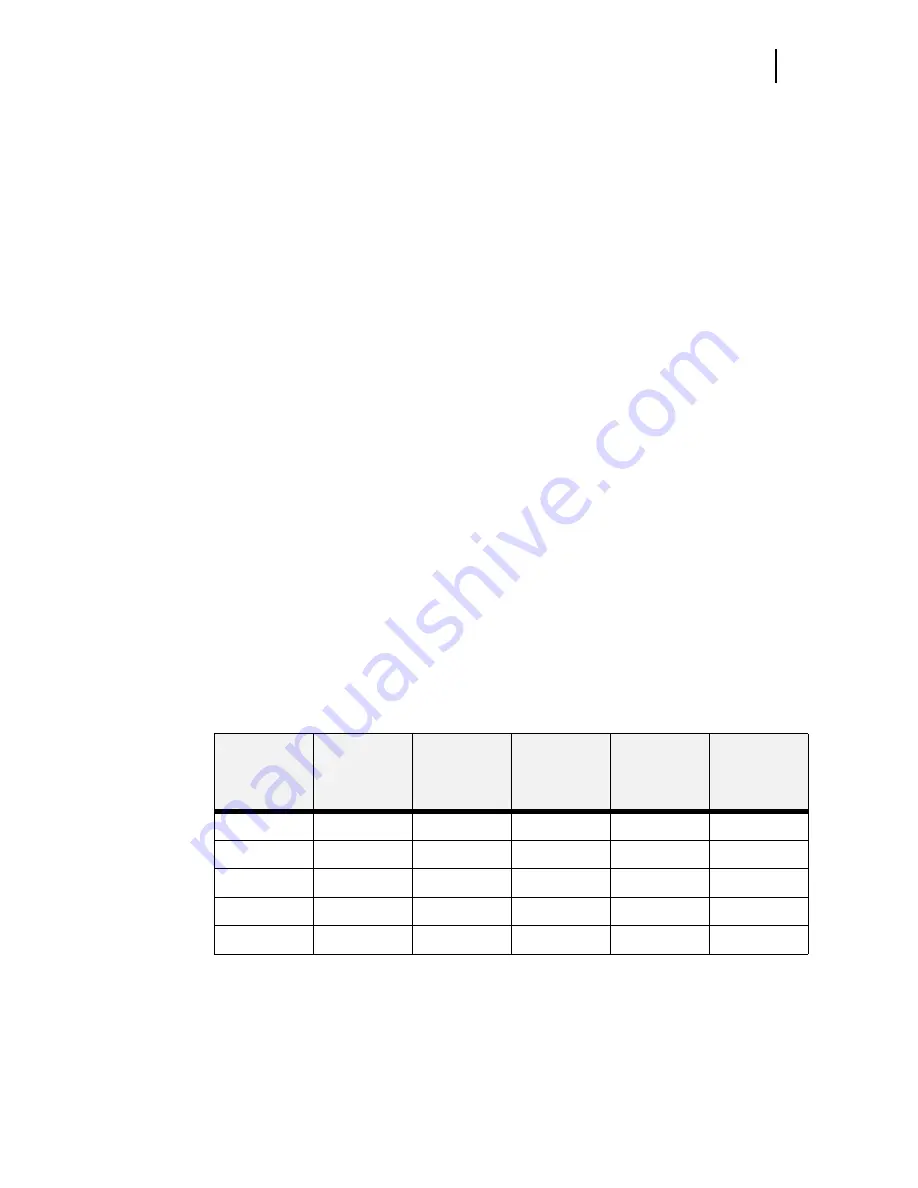
Nov 00
Genicom
Publication No. GEG-99018A
GENICOM LN28 and microLaser 280 User Guide
2-9
Selecting Print Media
•
Has staples or paperclips attached
•
Is categorized as thermal paper, coated paper, or carbon paper
•
Is an envelope that is embossed, is made of extremely thick paper, or is padded
•
Is an envelope that has metal clasps
•
Is a sheet of labels that has the backing sheet exposed between individual labels
Correct Paper Storage
It is important to store paper correctly prior to placing it in the printer, since improper storage can
cause frequent paper jams and poor print quality. Use the following guidelines when storing paper
for use in the printer:
•
Store reams of paper on a flat surface, and always store them stacked horizontally.
•
Store reams of paper in an area away from both direct sunlight and high humidity
•
Open sealed reams only when you are ready to load the paper into the paper tray, and always
close and seal partial reams of paper.
•
Do not stack partial reams of paper
Print Media Capacities
Your printer can hold up to 3,150 sheets of standard weight paper, depending upon the options
installed. The printer can be configured in the following five variations:
•
Printer (650 sheets)
•
Printer with 500 sheet feeder(1150 sheets)
•
Printer with two 500 sheet feeders (1650 sheets)
•
Printer with high capacity feeder(2650 sheets)
•
Printer with high capacity feeder and 500 sheet feeder (3150 sheets)
The following table shows the five configurations and the breakdown of paper capacity:
If you want to use paper that is an odd size or weight, you must use the front paper tray. The front
tray can hold the following quantities of non-standard print media:
•
Envelopes : 10
•
Transparencies: 30
Front Tray
(standard)
Tray 1
(standard)
Tray 2
(option)
Tray 3
(option)
High
Capacity
Feeder
(option)
Total Paper
Capacity
150
500
--
--
--
650
150
500
500
--
--
1,150
150
500
500
500
--
1,650
150
500
--
--
2,000
2,650
150
500
500
--
2,000
3,150
Содержание LN28
Страница 1: ...Nov 00 Genicom Publication No GEG 99018A GENICOM LN28 and microLaser 280 User Guide SIB012F...
Страница 3: ...Nov 00 Genicom Publication No GEG 99018A GENICOM LN28 and microLaser 280 User Guide iii...
Страница 4: ...Publication No GEG 99018A Genicom Nov 00 iv GENICOM LN28 and microLaser 280 User Guide...
Страница 12: ...Publication No GEG 99018A Genicom Nov 00 xii GENICOM LN28 and microLaser 280 User Guide...
Страница 18: ...Publication No GEG 99018A Genicom Nov 00 6 GENICOM LN28 and microLaser 280 User Guide About the Printer...
Страница 28: ...Publication No GEG 99018A Genicom Nov 00 1 10 GENICOM LN28 and microLaser 280 User Guide Paper Path...
Страница 68: ...Publication No GEG 99018A Genicom Nov 00 3 18 GENICOM LN28 and microLaser 280 User Guide Status Menu...
Страница 142: ...Publication No GEG 99018A Genicom Nov 00 6 4 GENICOM LN28 and microLaser 280 User Guide Installing the Duplexer 4 5 6...
Страница 152: ...Publication No GEG 99018A Genicom Nov 00 6 14 GENICOM LN28 and microLaser 280 User Guide Removing the Duplexer...
Страница 182: ...Publication No GEG 99018A Genicom Nov 00 7 30 GENICOM LN28 and microLaser 280 User Guide Moving the 500 Sheet Feeder...
Страница 220: ...Publication No GEG 99018A Genicom Nov 00 9 16 GENICOM LN28 and microLaser 280 User Guide Moving the Offset Output Tray...
Страница 230: ...Publication No GEG 99018A Genicom Nov 00 B 4 GENICOM LN28 and microLaser 280 User Guide Regulatory Compliance...






























