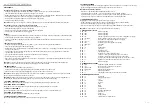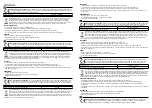24
25
|
|
SK - NÁVOD NA POUŽITIE
INŠTALÁCIA
Párovanie nového zariadenia s klávesnicou v režime Bluetooth
• Presuňte prepínač ON/OFF, ktorý je na spodnej strane klávesnice, na zapnutú polohu ON
• Aktivujte Bluetooth v zariadení, ktoré chcete spárovať s klávesnicou
• Stlačte a na 5 sekúnd podržte klávesy FN + BT1 | BT2 | BT3, aktivuje sa režim párovania. Kontrolka LED začne rýchlo blikať
• Potom prejdite na zoznam dostupných Bluetooth v zariadení a vyberte Thor 660
• Po úspešnom spárovaní LED kontrolka na klávesnici prestane blikať
• Klávesnica je pripravená na používanie
Pozor:
Klávesnica sa dá spárovať s maximálne 3 zariadeniami, ktoré môžete prepínať stláčaním klávesov FN + BT1 | BT2 | BT3.
Pripojenie klávesnice k už spárovanému zariadeniu
• Aktivujte Bluetooth v zariadení, ktoré bolo predtým spárované s klávesnicou
• Zapnite alebo prebuďte klávesnicu z režimu spánku
• Vyberte požadované zariadenie krátkym stlačením klávesov FN + BT1 | BT2 | BT3
• Klávesnica a zariadenie sa prepoja automaticky
Poznámka:
• Zariadenie používa inteligentnú technológiu riadenia spotreby energie. Keď sa klávesnica prepne na režim spánku, môžete ju
aktivovať stlačením ľubovoľného tlačidla.
• Klávesnica obsahuje prepínač ON/OFF pre úsporu energie, ak klávesnicu neplánujete používať dlhší čas.
Káblové pripojenie pomocou kábla USB
• Presuňte prepínač ON/OFF umiestnený v spodnej časti klávesnice, na vypnutú polohu OFF
• Zapnite počítač alebo iné kompatibilné zariadenie
• Pripojte kábel do ľubovoľného USB portu počítača, pri prvom pripojení počkajte približne 15 sekúnd, kým sa nenainštalujú
potrebné ovládače
• Klávesnica obsahuje softvér, ktorý umožňuje nastavenie pokročilých funkcií, ak chcete tieto funkcie využiť je potrebné stiahnuť
a nainštalovať softvér z našej webové stránky www.genesis-zone.com.
• Otvorte inštalačný priečinok a potom kliknite dvakrát na súbor setup.exe.
• Postupujte podľa pokynov inštalácie.
• Po úspešnom zakončení inštalácie sa na hlavnom paneli zobrazí ikona softvéru. Dvojitým kliknutím na ikonu sa otvorí rozhranie
nastavení.
Pozor:
Softvér komunikuje s klávesnicou iba keď je pripojená cez USB kábel. Všetky uložené nastavenia zostanú uložené v pamäti
klávesnice, a to aj po odpojení kábla a po opätovnom aktivovaní bezdrôtového režimu.
NABÍJANIE BATÉRIE
• Pripojte pribalený USB-C kábel do klávesnice
• Pripojte USB konektor do vhodného el. zdroja (max. výstupný výkon DC 5V 0,5A)
• Keď sa batéria úplne nabije, LED kontrolka pod ľavým SHIFT-om začne svietiť nazeleno.
Poznámka:
Keď je úroveň nabitia príliš nízka, podsvietenie klávesu FN začne blikať, násladne sa klávesnica prepne do režimu
šetrenia energie a vypne podsvietenie.
Pozor:
Keď klávesnicu dlhší čas nepoužívate, nabite batériu aspoň raz za 3 mesiace. Dlhodobé skladovanie s nízkou úrovňou
nabitia batérie, alebo používanie nabíjačky s vyšším výkonom ako 5V 0,5A DC môže poškodiť batériu.
1. ZÁMENA FUNKCIE ŠÍPOK
Stlačte klávesy Fn + W pre zámenu funkcie šípok z klávesmi W, A, S, D.
2. ZMENA REŽIMU PODSVIETENIA
Stlačte klávesy FN + TAB pre zmenu medzi 19 režimami podsvietenia.
3. JAS PODSVIETENIA
Úroveň jasu podsvietenia klávesnice zmeníte pomocou klávesov FN + U/I.
4. ZMENA FARBY PODSVIETENIA
Keď chcete zmeniť farbu podsvietenia, stlačte klávesy FN + pravý CTRL.
5. RÝCHLOSŤ EFEKTOV PODSVIETENIA
Keď chcete zmeniť rýchlosť efektu podsvietenia, stlačte klávesy FN + pravý SHIFT.
6. REŽIM POUŽÍVATEĽA
Režim používateľa umožňuje individuálne nastaviť podsvietenie každej klávesy.
Keď chcete aktivovať režim používateľa, krátko stlačte klávesy FN + Z.
Nastavenie režimu používateľa
• Aktivujete režim používateľa krátkym stlačením FN + Z
• Potom stlačte a na približne 5 sekúnd podržte klávesy FN + Z, aktivuje sa režim nahrávania
• Stláčaním danej klávesy (1 až 8-krát), vyberte jeden z ôsmich prednastavených farieb
• Stlačením klávesov FN + Z režim nahrávania vypnete a uložíte nastavenia
7. NAHRÁVANIE MAKRA ZA CHODU
Táto funkcia umožňuje priradiť makro iba pre klávesu A.
• Stlačte a na 5 sekúnd podržte klávesy FN + Rec Macro, aktivuje sa režim nahrávania
• Stlačte kombináciu klávesov, ktoré chcete zaznamenať
• Krátkym stlačte FN + Rec Macro pre výstup z režimu nahrávania a uloženie nastavení
Pozor:
Uložené makro môžete vymazať stlačením a podržaním klávesov FN + Q.
I. KLÁVESOVÉ SKRATKY
a.
FN + BT1
Bluetooth zariadenie 1
b.
FN + BT2
Bluetooth zariadenie 2
c.
FN + BT3
Bluetooth zariadenie 3
d.
FN + W
Zmena funkcie šípok a klávesov W, A, S, D (Stlačte a podržte na 3 sekundy)
e.
FN + Rec Macro
Nahrávanie makra (dostupné iba pre kláves A)
f.
FN + Q
Vymazávanie makra (stlačte a podržte na 5 sekúnd)
g.
FN + F1-F12
Funkčné klávesy F1 – F12
h.
FN + ESC
Obnovenie továrenských nastavení (stlačte a podržte na 5 sekúnd)
i.
FN + Backspace
Vymazať
j.
FN + O
Insert
k.
FN + P
Print screen
l.
FN + [
Scroll lock
m.
FN + ;
Prechod na začiatok
n.
FN + .
Prechod na koniec
o.
FN + ‘ ‘‘
Presunutie o jednu stranu dole
p.
FN + /
Presunutie o jednu stranu dole
q.
FN + E
Zníženie jasu displeja (dostupné iba s Mac)
r.
FN + R
Zvýšenie jasu displeja (dostupné iba s Mac)
s.
FN + T
Prepínanie medzi aktívnymi programami (dostupné iba s Mac)
t.
FN + Y
Zobrazenie zoznamu aktívnych programov (dostupné iba s Mac)
II. NASTAVENIA PODSVIETENIA
a.
FN + TAB
Zmena režimu podsvietenia
b.
FN + U/I
Zmena jasu podsvietenia
c.
FN + pravý CTRL
Zmena farby podsvietenia
d.
FN + pravý SHIFT
Rýchlosť efektov podsvietenia
e.
FN + Z
Režim používateľa
f.
FN + \
Zapnutie/vypnutie podsvietenia
III. MULTIMEDIÁLNE KLÁVESY
a.
FN + F
Predchádzajúca
b.
FN + G
Prehrávanie/Pauza
c.
FN + ,
Stop
d.
FN + H
Nasledujúca
e.
FN + J
Hlasnejšie
f.
FN + K
Tichšie
g.
FN + L
Stlmenie zvuku
h.
FN + X
i.
FN + C
Tento počítač
j.
FN + V
Webový prehliadač
k.
FN + B
Kalkulačka
l.
FN + N
Obľúbené
m.
FN + M
Multimediálny prehrávač
n.
FN + Win
Zablokovanie klávesy Windows
Содержание THOR660
Страница 3: ...DOWNLOAD SOFTWARE ON OUR WEBSITE www genesis zone com support ...
Страница 24: ......