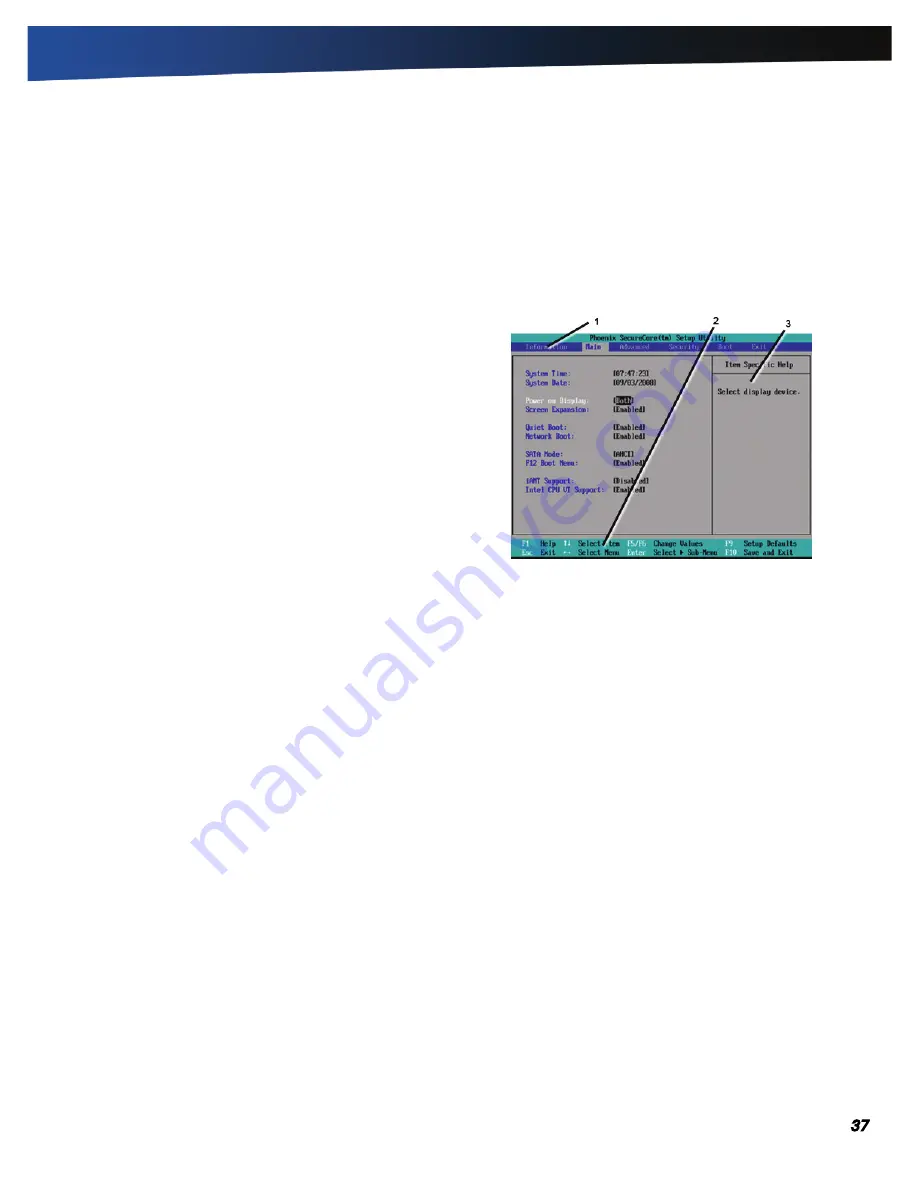
General Dynamics Itronix | 72-0136-005
GD6000 User Guide
This section explains how to use the BIOS Setup Utility to modify
the BIOS settings. The Setup Utility displays and allows modification
of the computer’s components and allows you to configure devices
that are connected to it. This information is used to test and initialize
components during boot up and to make sure everything runs
properly when the system is operating.
Your computer is already properly configured and optimized
with a set of default values so you do not need to run this util-
ity. In certain circumstances, the system may generate an error
message that asks you to make changes to the BIOS settings
using the Setup Utility. This happens if the system finds an
error during the POST (Power On Self Test) that it carries out
at start-up. Please first refer to
Troubleshooting
if a problem
arises.
i
F
you
are
not
sure
HoW
to
ConFigure
tHe
Bios
settings
we suggest that you select “
Load Optimal Defaults
” on the
Exit
Menu
screen, then exit saving changes. This loads optimized
default settings for normal use.
note
If needed, please print this section before rebooting
and entering the Setup Utility as it will not be accessible from
there.
Using the Setup Utility
The Setup Utility allows you to configure your computer’s
basic settings. When you turn your computer on, the system
reads this information to initialize the hardware so that it can
operate correctly. You can use the Setup Utility to change
your computer’s start-up configuration. For example, you can
change your system’s security settings.
Starting the Setup Utility
You can only start the Setup Utility after the computer has
been turned on or rebooted. To execute a controlled reboot,
select
Start, Restart
. Shortly after the computer restarts, you
will see the following text at the bottom of the screen: “
Press
F2 to enter Setup
.”
Press the
F2
key when you see this prompt.
notes
The BIOS password settings affect this option. If a
user or supervisor password has been previously entered, you
will be asked for a password.
The touch screen is not active in the Setup Utility.
The Menu Bar
The Setup Utility has six menu options in the Menu Bar (1) at
the top of the window. Press the left or right arrow keys to cycle
through these menu screens.
i
nFormation
:
Displays a summary of the computer’s hard-
ware information
m
ain
:
Contains basic settings about your computer such as
date, time, and other general options
a
dvanCed
:
Allows you to view and configure your drives, and
I/O (input/ output) ports, and stealth mode settings
s
eCurity
:
Lets you set passwords for protecting your com-
puter
B
oot
:
Allows you to set the order in which the system boots.
e
xit
:
Includes options to save or discard your changes, and to
exit the BIOS Utility
Viewing or Changing Field Settings
The Navigation Help instructions (2) on the bottom of each
menu display the keys used to move through and change the
Settings and Information fields on the left side of the menu.
Press the up and down arrow keys to cycle through fields on
each menu
Press
ESC
to exit any sub-menu
Press
EnTER
to make a selection or go into a sub-menu
note
You can change the value of a field if it is enclosed in
[brackets]. Navigation keys for a menu are shown at the bottom
of the screen. Please refer to the help information that displays
in the
Field Help Window
as you select a field.
Caution
Certain fields are highly technical. Do not make
changes to a field if you do not understand its function. For
optimum settings, press
F9
to load setup defaults; then press
F10
to save the changes and exit the Setup Utility.
note
Don’t forget your password. If you forget your pass-
word, you may have to return your notebook computer to your
dealer to reset it.
The Field Help Window
The Field Help Window (3) is on the right side of each menu. It
displays the help text for the currently selected field. This text
updates as you move the cursor from field to field.
Customizing Your BIOS Settings






























