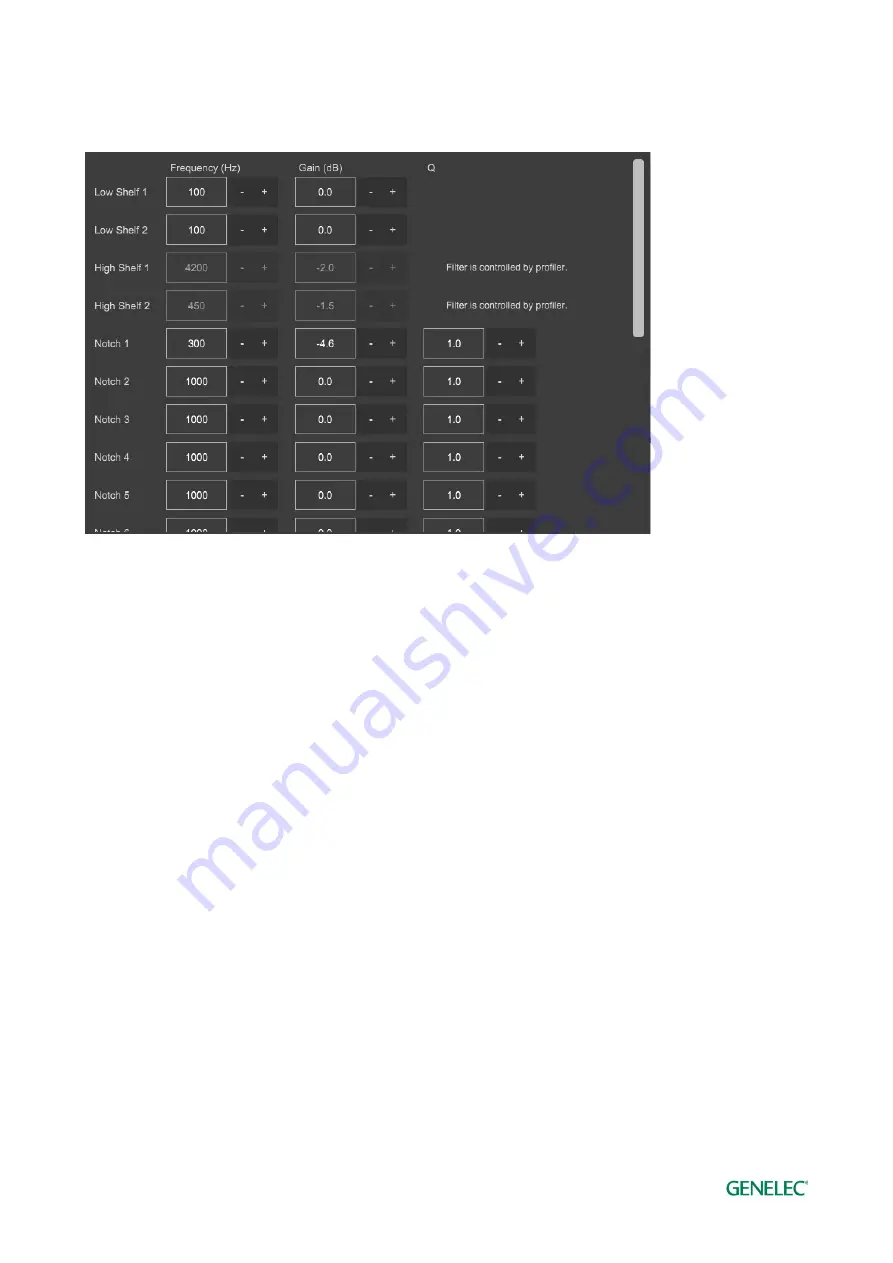
Genelec Loudspeaker Manager (GLM) 4 - System Operating Manual
page 65 of 87
The room response equalization filters are automatically set by the GLM AutoCal, but all settings
are available for manual review, evaluation, and editing.
Figure 36. Room response equalizer controls
The parameter values can be toggled up and down with the arrow + and - buttons. A value can be
directly written into the parameter value field. Press Enter to accept. Also the keyboard up/down or
left/right arrow buttons can adjust a parameter value once it has been selected with a mouse.
When the room response calibrations are adjusted, the outcome is shown in the measurement
graph window and also becomes immediately audible in the sound output of the monitor and
subwoofer. Use the scroll bar to scroll up and down the control list to get to the control you want to
see. NOTE:
Filters 3-4 are shared with the Sound Character Profiler. When a monitor paired with
the woofer system, filters 16-20 are cleared and not available.
8.2.3 Acoustic editor and scoring system for woofer systems
The woofer system S371 also shows additional information for the flatness index and the
correlation index after the AutoCal for the S371 with the selected monitor. Click on the
monitor/subwoofer in the monitor group hive view. Using the right click (Windows) or Control-Click
(Mac) and select the ‘Show Info’ option to access this data.
To see the total system response for the W371 and the associated monitor, bring up the Acoustic
Editor. To do this, click on the monitor/subwoofer in the monitor group hive view. Using the right
click (Windows) or Control-Click (Mac) and select the ‘Acoustic Editor’ option. This brings up the
frequency response and all settings for this monitor and W371 woofer.






























