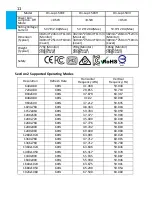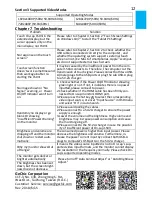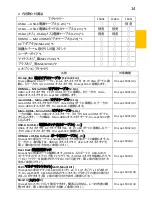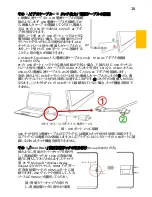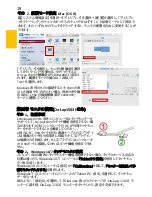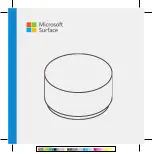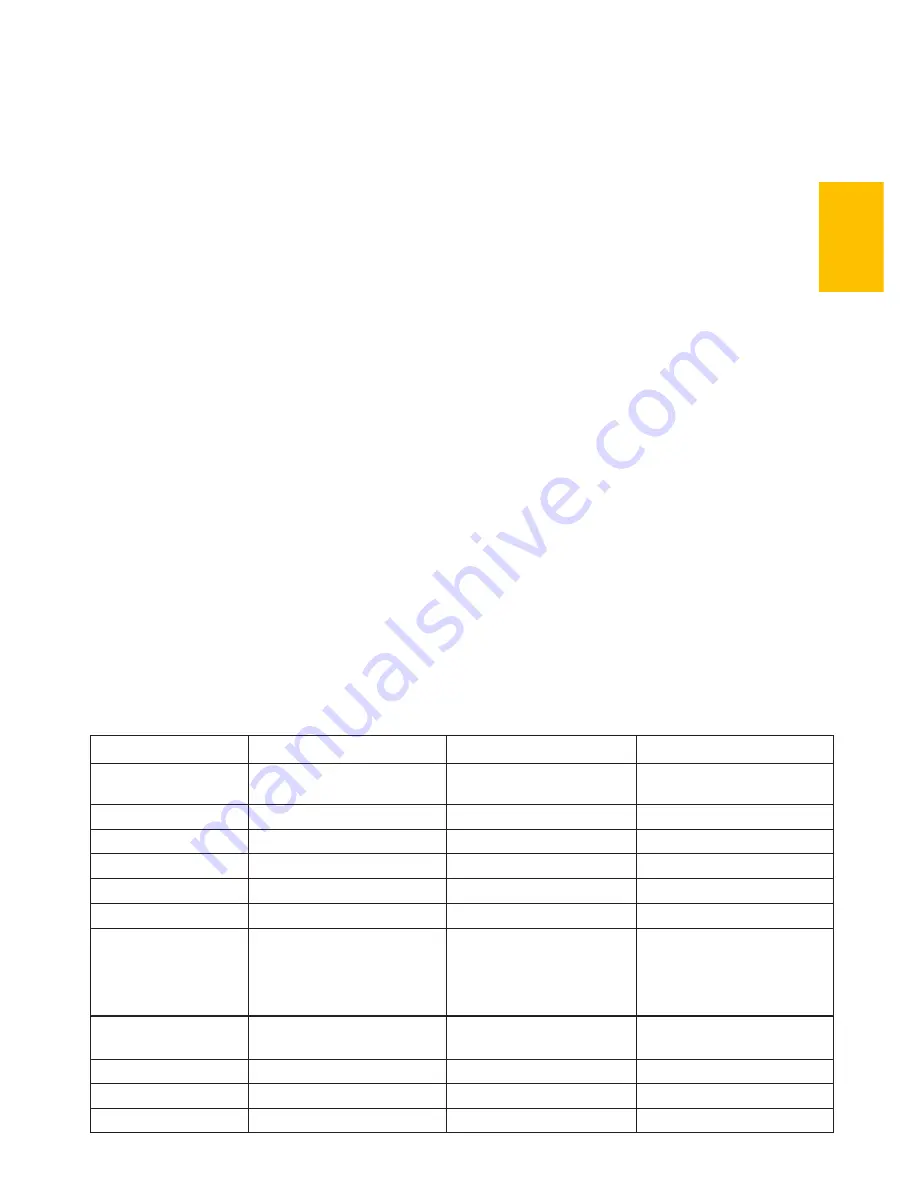
22
5)
フェーズ(
Phase)
:クロック信号のフェーズを調整します。フェーズの調整が正確じゃなけれ
ば、画面に明るい映像を表示する時、水平的なフリッカーが出ます。
6. OSD
メニュー(
OSD Menu)
1)
言語:
OSD
メニュー表示言語を選択します
2)
水平位置:
OSD
メニューを左右に移動させます。
3)
垂直位置:
OSD
メニューを上下に移動させます。
4)OSD
表示時間:
OSD
表示時間を調整します。
5)OSD
透明度:
OSD
メニュー背景を透明化します。
6)
自動電源オフ(
Auto Power Off)
: 「オン」を選択すると、映像信号が入力されていない場
合、モニタは
15
分間待機モードで動作しその後自動的に電源オフになります。「オフ」を
選択すると、モニタは映像信号が入力されていない状態でも待機モードを維持します。
7)
電源ランプ(
Power On/Off Indicator)
: 「オフ」を選択すると、電源ランプが点灯しなくなりま
す。
8)
電源ボタンロック(
Power Button Lock)
: 「オン」を選択すると、電源ボタンは機能しなくなり
ます。
7.
オーディオ
オーディオ出力のボリュームを設定します。
0
にするとミュート(無音)になります。
8.
入力選択(
Input Source)
1)VGA
アナログ信号源、
HDMI 1
デジタル信号(信号は左側の
HDMI
ポートから入力)や
HDMI 2
デジタル信号(背面
HDMI
ポートから入力)を選択します。映像信号の入力がな
い、または入力元を選定している場合は、モニタは自動でその他入力信号を検索します。
2)Auto Search
:「オン」を選択すると、モニタが
3
つの映像信号の入力元を順番に検索し、
一番早く検出した映像信号を表示します。「オフ」を選択すると、入力選択(
Input Source)
で
設定された映像信号のみを表示します。映像信号を検出されなければ、モニタに「信号な
し」の警告メッセージが表示され、他の映像信号を検索しません。
3)CEC Mode
:「オン」を選択すると、モニタが
HDMI CEC
がある
DVD
プレーヤー・カメラ・
PlayStation
ゲーム機などに接続している場合、モニタはその機器の電源装置と連動でき
ます。
9.
インフォメーション(
Information)
映像信号の周波数や、
On-Lap
の型番、ファームウェア番号等のインフォメーションを表示し
ます。
1)
リセット(
Reset)
: 「はい」を選択すると、出荷時の設定に復元されます。
第六章 製品仕様
その
1.
一般仕様
規格
On-Lap 1503E
On-Lap 1503H
On-Lap 1503I
パネル種別
ワイドスクリーン
15.6” (16:9)
ワイドスクリーン
15.6” (16:9)
ワイドスクリーン
15.6” (16:9)
解像度/色数
1920 x1080/262K
色
1920 x1080/262K
色
1920 x1080/262K
色
視野角
170°(H) /170°(V)
170°(H) /170°(V)
170°(H) /170°(V)
輝度
220 (cd/m²)
300 (cd/m²)
250 (cd/m²)
コントラスト比
700:1
800:1
800:1
応答速度
15 (ms)
15 (ms)
15 (ms)
タッチ方式
/
対応
OS
タッチ機能は無し
タッチ機能は無し
投影型静電容量方式
;
10
指マルチタッチ
Windows 7/ 10/ 8.1
サ
ポート
スクリーン硬度
タッチ機能は無し
タッチ機能は無し
タッチスクリーン硬度
≧
7H
ビデオ入力
HDMI*1
、
VGA*1
HDMI*2
、
VGA*1
HDMI*2
、
VGA*1
オーディオ出力
Earphone jack
Earphone jack
Earphone jack
スピーカー
1.5W(Max.)*2
1.0W(Max.)*2
1.0W(Max.)*2
Содержание On-Lap 1503E
Страница 1: ...On Lap 1503E H I User Manual...
Страница 19: ...99 99 0 01 WEEE Rear Dock EU EU IV...
Страница 20: ...1 On Lap 1503 LED On Lap 1503 13 On Lap 1503E On Lap 1503H I On Lap 1503H I...
Страница 22: ...1 1 15 2 A 4 3 1 B On Lap1503I 3 A A 72 B C...
Страница 25: ...18 2 VESA100 VESA100 1 4 1 4 1 4 3 1 Windows 10 1920x1080 6 4 Stand4 Stand 4 X Stand4 1503 Stand4...
Страница 32: ...1 On Lap1503 No...