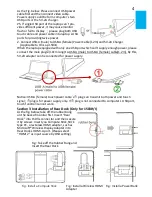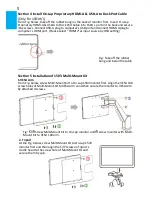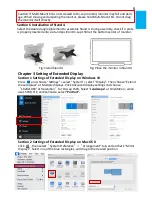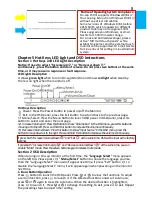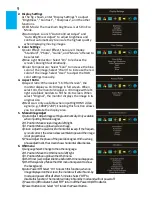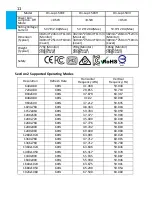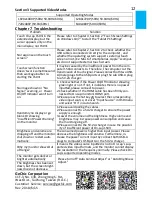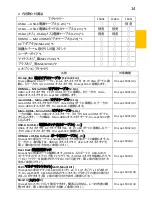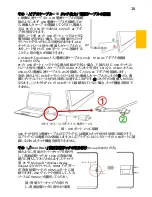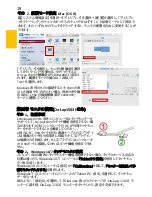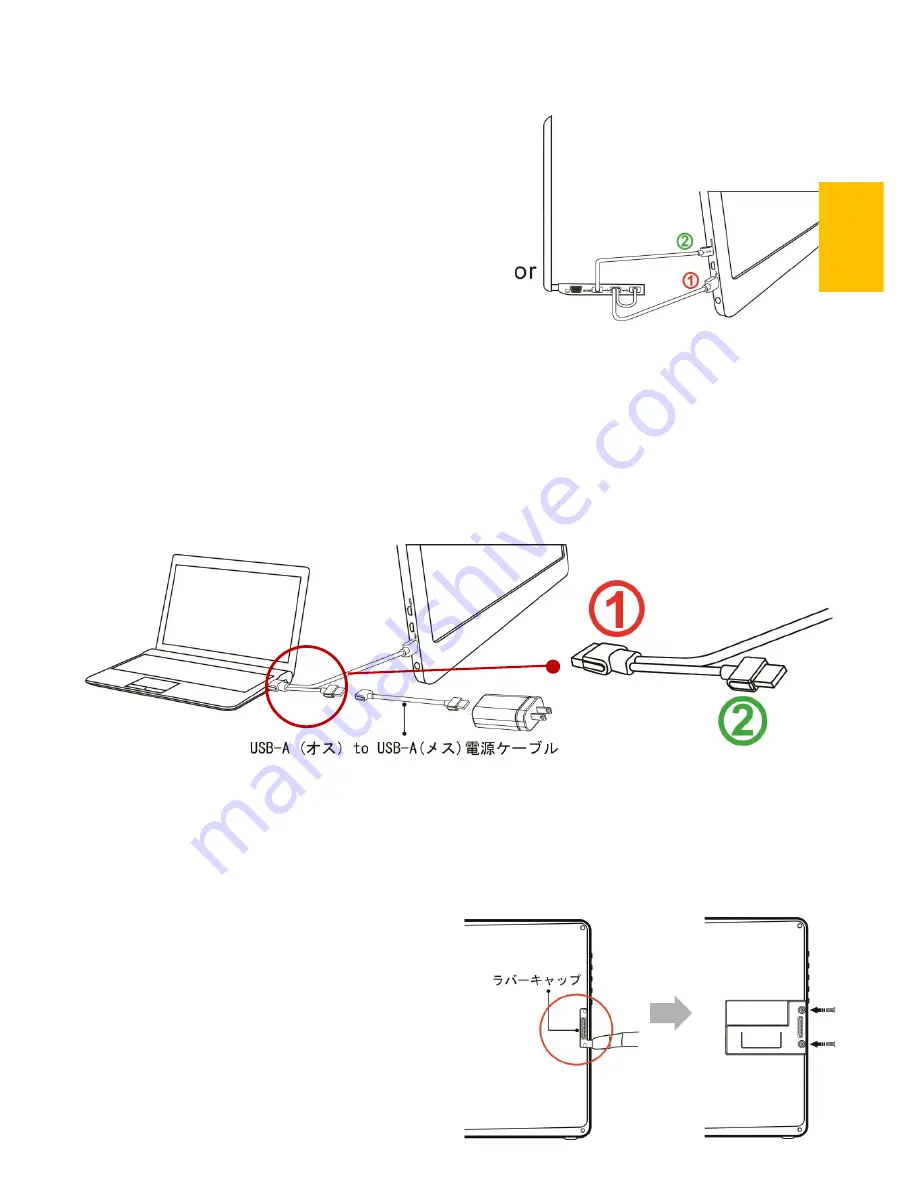
16
その
2
.ビデオケーブル
.
USB
タッチ出力/ 電源ケーブルの接続
1.
映像伝達ケーブルと
USB
電源ケーブルの接続
図のように、まず
USB
電源ケーブルを接続してか
ら、映像入力ケーブルを接続してください。電源入
力は
PC
の
USB
ポートまたは
5V 2A
の
AC
アダ
プタを使用できます。
追記:ノート型
PC
の
USB
ポート
1
つでは十分な
電力供給が出来ない場合、モニタ画面のちらつき
やシャットダウンが生じる可能性があります。
USB
タッチコントロール信号+電源入力ケーブルの
2
本を、ノート型
PC
の
USB
ポート
2
つに接続する
ことで、
2
倍の電力が供給できます。
2. USB-A(
オス
)to USB-A(
メス
)
電源伝達ケーブル
(1.2m)
と
5V 2A AC
アダプタを接続
(1503H/I
のみ
)
PC
の
USB
ポート
1
つで十分な電力供給ができない場合、下図のように
USB
タッチコン
トロール信号+電源入力ケーブルの
USB-A
オスコネクタ(長さ
10cm
)と
USB-A
(オス)
to
USB-A(
メス
)
電源伝達ケーブル(
1.2m
)を接続して、
5V 2A AC
アダプタを接続します。
追記:図のように
USB
タッチコントロール信号+電源入力ケーブルのコネクタ
○
1
だと、電
源とタッチコントロール信号を同時に伝達することができ、
○
2
コネクタだと電源入力のみと
なります。
○
1
コネクタが
PC
の
USB
ポートに接続されていない場合、タッチ機能を使用で
きません。
その
3
.「
Rear Dock
」背面拡張ドックの取り付け
(On-Lap1503H/I
のみ
)
図のように、背面のラバーキャップを取り外
し、「背面拡張ドック」を
1503
の背面の接
続穴に挿入してネジ止めします。スティック
型
PC
や
Microsoft ® Wireless Display
Adapter
などのワイヤレス
HDMI
アダプター
を「背面拡張ドック」の
HDMI-A
ポートに接
続できます。
OSD
ウィンドウを使用して、入力
ソースは「
HDMI 2
」を選択してください。
図:
USB
ポート
2
つに接続
図: 背面ラバーキャップの取り外
し、背面拡張ドックの取り付け説明
USB
タッチ信号と電源ケーブルの①プラグインは電源とタッチ信号を同時に供給できて、
②プラグインは電源のみを供給します。もし①プラグインはコンピュータの
USB
ポ-トに接
続しなければ、タッチ機能を使用できません。
Содержание On-Lap 1503E
Страница 1: ...On Lap 1503E H I User Manual...
Страница 19: ...99 99 0 01 WEEE Rear Dock EU EU IV...
Страница 20: ...1 On Lap 1503 LED On Lap 1503 13 On Lap 1503E On Lap 1503H I On Lap 1503H I...
Страница 22: ...1 1 15 2 A 4 3 1 B On Lap1503I 3 A A 72 B C...
Страница 25: ...18 2 VESA100 VESA100 1 4 1 4 1 4 3 1 Windows 10 1920x1080 6 4 Stand4 Stand 4 X Stand4 1503 Stand4...
Страница 32: ...1 On Lap1503 No...