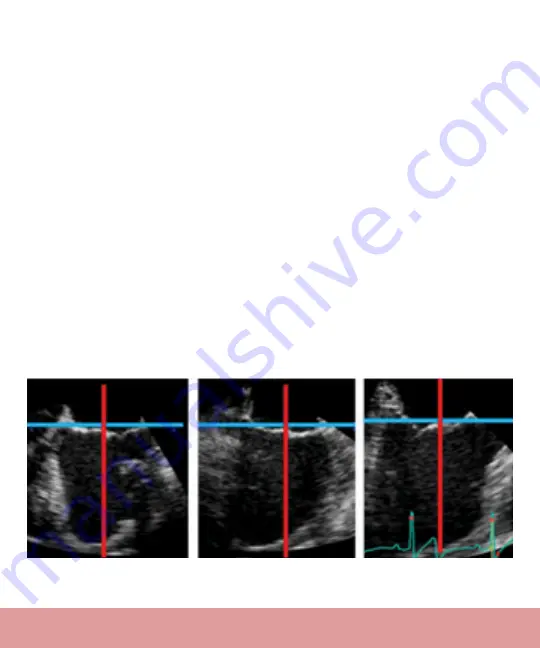
(4D Auto LVQ – cont.)
6. Edit border contour if needed
7. Select
ESV (end-systolic volume)
8. Repeat the process of placing three points at the endocardial border, two
at the mitral annulus and one at the apex
9. Press
Volume Waveform
10. If needed, edit the contour, and press volume waveform again
11. Press
Image store
12. Press
Approve and Exit to store the measurement
Note: The 4D TEE dataset can only be manually aligned (unlike 4D TTE, data
set can be aligned manually or automatically)
4D Auto LVQ






























