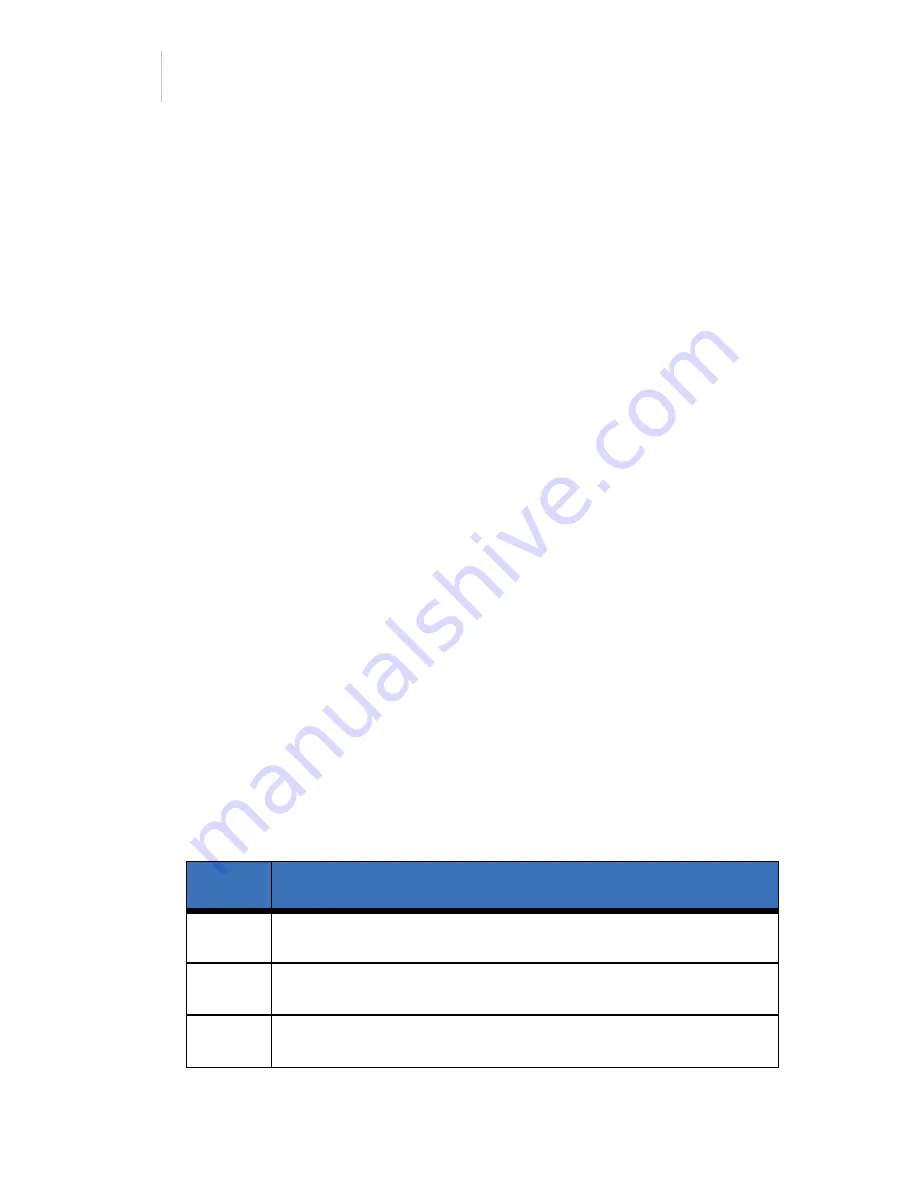
GEC-EVR/GEC-EVR-DN
User Manual
8
Autoiris lens connector
If your autoiris lens has a built-in EE amp (video
type), set the
LIGHT CNTL
to
Video lens
. With
this setting, the connector in
Figure 2
on page 9
should be wired as shown in
Table 1
.
F
Video output terminal.
G
Onboard controls.
H
Slide out cover.
I
Power pilot LED.
J
GEC-EVR1(-P): 12 VDC/24 VAC block terminal. This
terminal accepts 12 VDC (nonparity) or 24 VAC.
GEC-EVR2(-P): These models accept 100 - 240 VAC.
K
OSD remote control connector.
Table 1.
Built-in EE amp pinout
Pin
Description
1
Power (red)
2
NC
3
Video (white)
Содержание GEC-EVR
Страница 1: ...GE Security GEC EVR GEC EVR DN User Manual ...
Страница 6: ...GEC EVR GEC EVR DN User Manual vi ...
Страница 18: ...GEC EVR GEC EVR DN User Manual 10 ...
Страница 45: ...Chapter 3 Menus 37 Figure 11 Misc menu GEC EVR1 P and GEC EVR2 P GEC EVR1 DN P and GEC EVR2 DN P ...
Страница 50: ...GEC EVR GEC EVR DN User Manual 42 6 Press Down to move to RETURN and press Enter to exit the menu ...
Страница 54: ...GEC EVR GEC EVR DN User Manual 46 ...















































