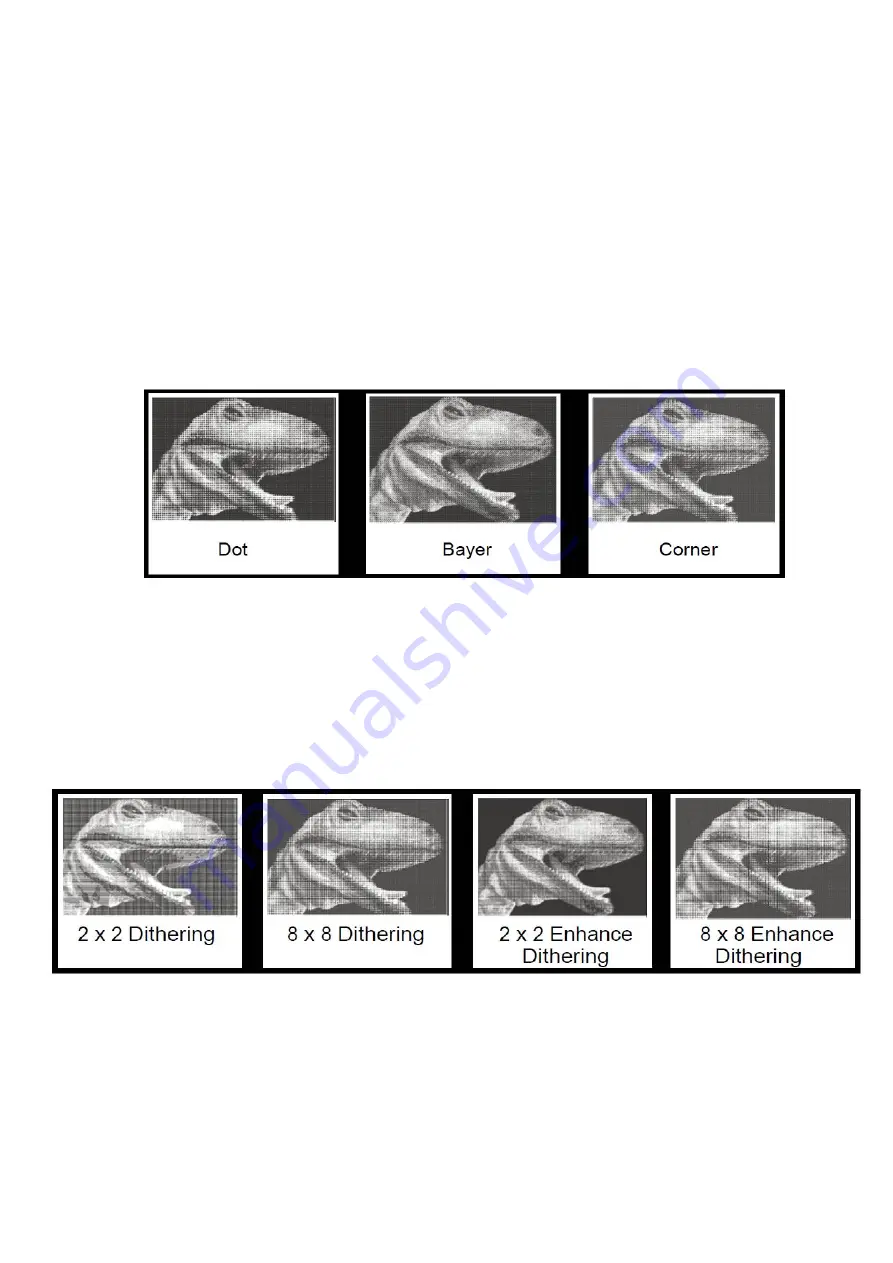
141
232003110G (03)
Halftone (Raster Page) [DEFAULT SETTING: Dithering]
This option control the way a raster-
engraved image is processed. The “digital image to engraved
output” process can be processed via two methods: Dithering or Error Diffusion. Each offer
additional output options yielding different output effects, style, and quality.
• Dithering: Interprets and outputs the raster engraving via the dithering method. This mode will
allow you to select the Pattern Type and Dithering Matrix, and Enhanced Dithering.
-
Pattern Type: Dot, Bayer, Corner, 45 Degree [DEFAULT SETTING: Dot]
Each pattern type uses a different shape and arrangement of dots to compose the
shading effect of a raster image.
The following diagram is an example of the raster effects when using the different
pattern types.
-
Dithering Matrix: Variable depending on the Pattern Type selected. [DEFAULT
SETTING: 8x8]
This control the resolution (dot size) and the number of dots the image is broken down
into for the dithering process. As an example, selecting 2 x 2 will shade with a 5 -grade
halftone, where as an 8 x 8 Dithering Matrix will dither with a 65 -grade halftone.
The following diagram is an example of the raster effects when using the different
dithering matrices.
-
Enhance Dithering [DEFAULT SETTING: Unselected]
Selecting this will produce a finer dithering output.
-
Error Diffusion (Raster Page): Interprets and outputs the raster engraving via the error
diffusion method. This mode will allow you to select from three diffusion types: Floyd,
Stucki, and Jarvis.
-
Diffusion Type: Floyd, Stucki, Jarvis [DEFAULT SETTING: Floyd]
Each diffusion type presents the shade of image as different spread h alftones instead
Содержание LaserPro S400
Страница 1: ...Spirit Series User Manual...
Страница 8: ...6 232003110G 03...
Страница 9: ...7 232003110G 03...
Страница 10: ...8 232003110G 03...
Страница 11: ...9 232003110G 03...
Страница 12: ...10 232003110G 03...
Страница 13: ...11 232003110G 03...
Страница 14: ...12 232003110G 03...
Страница 15: ...13 232003110G 03...
Страница 16: ...14 232003110G 03...
Страница 17: ...15 232003110G 03...
Страница 18: ...16 232003110G 03...
Страница 19: ...17 232003110G 03...
Страница 20: ...18 232003110G 03...
Страница 21: ...19 232003110G 03...
Страница 22: ...20 232003110G 03...
Страница 23: ...21 232003110G 03...
Страница 24: ...22 232003110G 03...
Страница 25: ...23 232003110G 03...
Страница 26: ...24 232003110G 03...
Страница 27: ...25 232003110G 03...
Страница 28: ...26 232003110G 03...
Страница 29: ...27 232003110G 03...
Страница 49: ...47 232003110G 03 3 Chapter 3 Mechanical Overview Front View Top View Right View Left View Rear View...
Страница 52: ...50 232003110G 03 3 5 Rear View...
Страница 56: ...54 232003110G 03...
Страница 57: ...55 232003110G 03...
Страница 62: ...60 232003110G 03...
Страница 73: ...71 232003110G 03 5 Press Active 6 Press OK when activation is complete 7 Register Paralle Desktop...
Страница 75: ...73 232003110G 03 11 Select CD ROM drive with the Windows installation CD 12 Enter the Windows OS product key...
Страница 87: ...85 232003110G 03 5 1 3 Touch Screen Navigation Chart...
Страница 140: ...138 232003110G 03...
Страница 152: ...150 232003110G 03...
Страница 154: ...152 232003110G 03 Step 3 Edit the characters for the website...
Страница 166: ...164 232003110G 03 Engraving effects achieved with the different lenses Cutting edges achieved with the different lenses...
Страница 180: ...178 232003110G 03 6 Gently cover the SmartLID...
Страница 193: ...191 232003110G 03 9 Chapter 9 Basic Troubleshooting...
Страница 195: ...193 232003110G 03 10 Chapter 10 Appendix Glossary LaserPro S400 Specification Sheet...

































