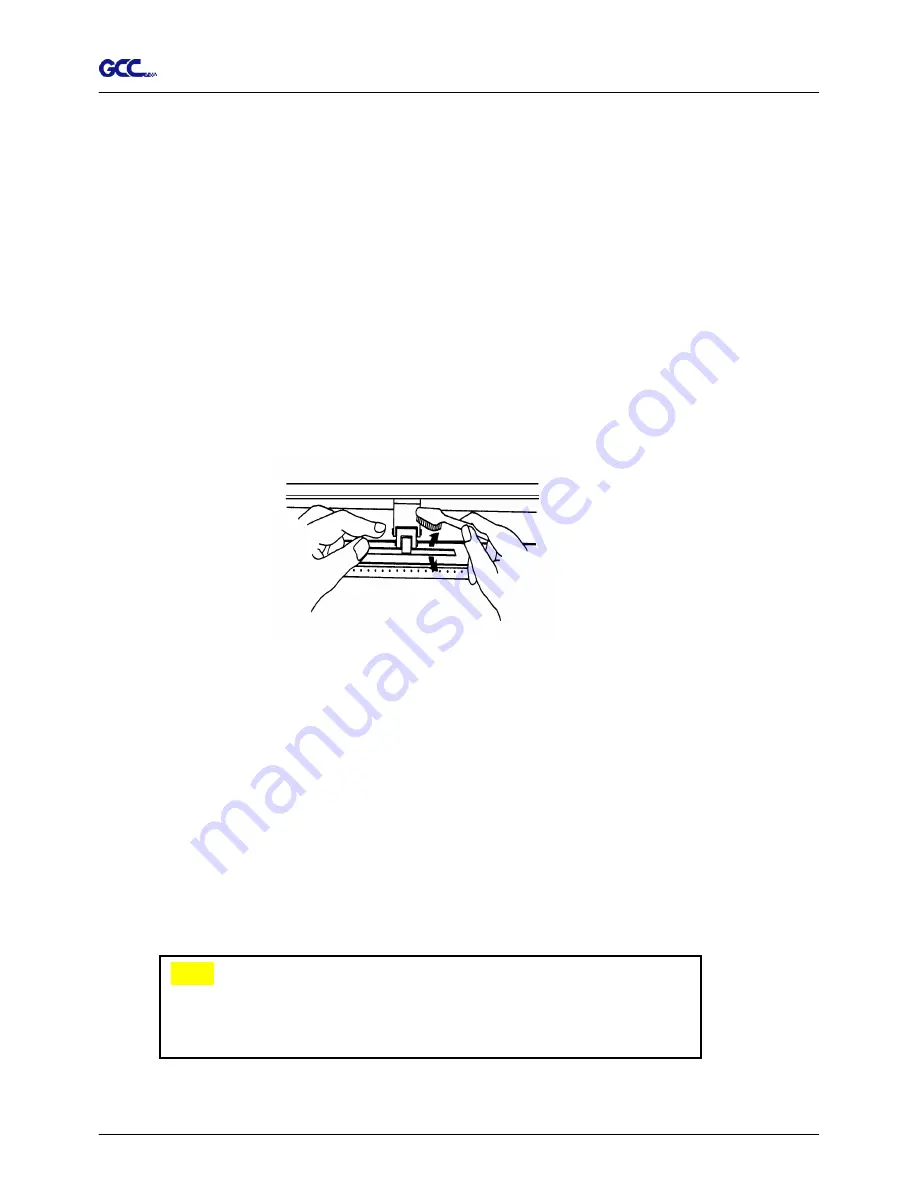
Jaguar V User Manual
Basic Maintenance
6-2
6.2
Cleaning the Grid Drum
1. Turn off the cutting plotter, and move the tool carriage away from the area needed to be
cleaned.
2. Raise the pinch rollers and move them away from the grid drum for cleaning.
3. Use a bristle brush (a toothbrush is acceptable) to remove dust from the drum surface.
Rotate the drum manually while cleaning. Refer to
Figure 6-1
.
6.3 Cleaning the Pinch Rollers
1. If the pinch rollers require a thorough cleaning, use a lint-free cloth or cotton swab to wipe
away the accumulated dust from the rubber portion of the pinch rollers. To prevent the pinch
rollers from rotating while cleaning, use your finger to hold the pinch rollers to prevent them
from rotation
2. To remove the deeply-embedded or persistent dust, use the lint-free cloth or cotton swab
moistened with rubbing alcohol.
Figure 6-1
Note:
The daily maintenance of your cutting plotter is very important.
Be sure to clean up the grid drum and pinch rollers regularly for better
cutting accuracy and output quality.
Содержание Jaguar J5-101
Страница 1: ...V 4 2016 Dec Jaguar V Series User Manual http www GCCworld com...
Страница 54: ...Jaguar V User Manual Installation 2 43...
Страница 140: ...Jaguar V User Manual GreatCut Plug In A 5 Step 5 Click output and the object will be sent to GCC Cutting Plotter...
Страница 155: ...Jaguar V User Manual GreatCut Plug In A 5 Step 5 Click output and the object will be sent to GCC Cutting Plotter...
Страница 160: ...Jaguar V User Manual GreatCut Plug In A 5 Step 4 Click Multi Copy on GreatCut under File...
Страница 175: ...Jaguar V User Manual SignPal 12 Instruction A 6...
Страница 176: ...Jaguar V User Manual SignPal 12 Instruction A 6 3 Select File Print Setup in SignPal Software and select the printer...
Страница 177: ...Jaguar V User Manual SignPal 12 Instruction A 6 4 Select File Document Setup in SignPal and select paper size...
Страница 182: ...Jaguar V User Manual SignPal 12 Instruction A 6...
















































