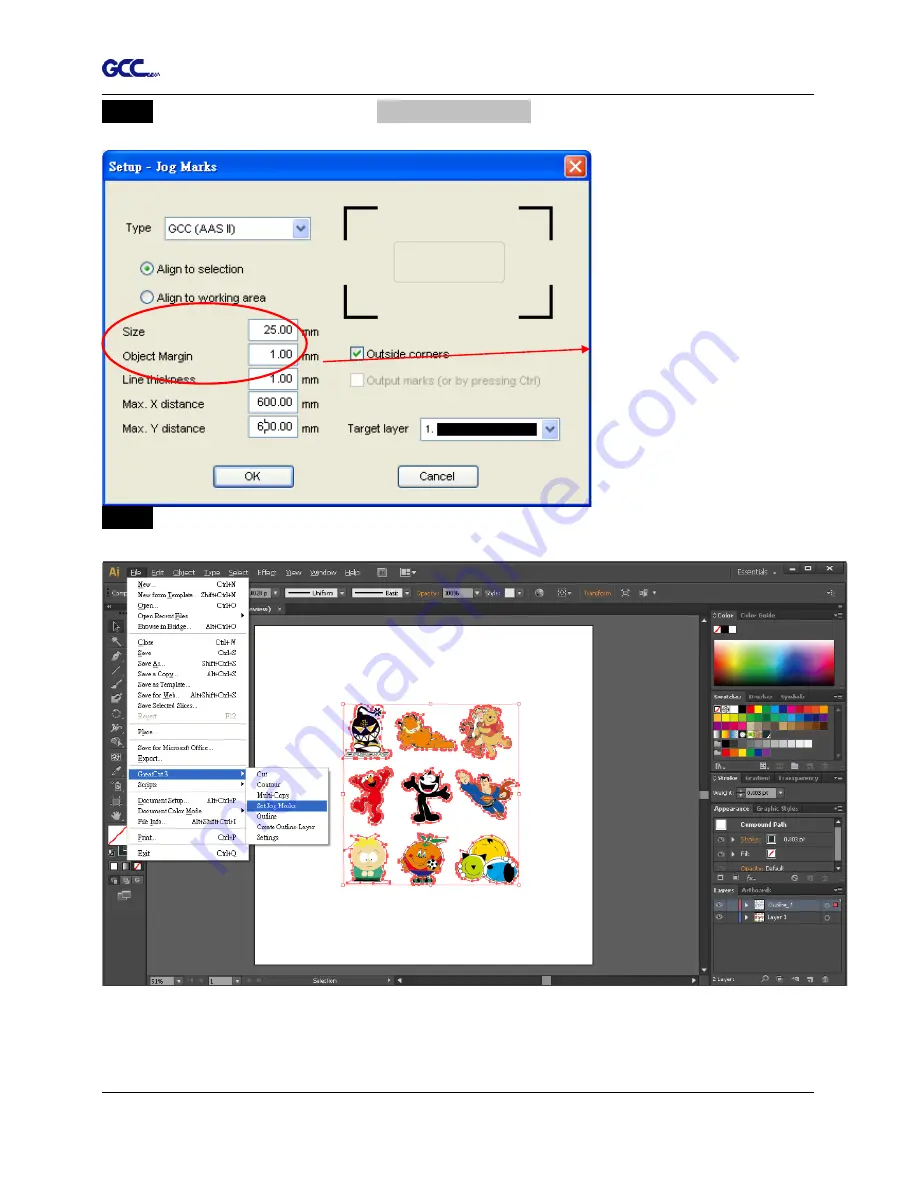
Jaguar V User Manual
GreatCut Plug-In A-5
Step 2
Follow the same steps in the
4-Point Positioning
section to complete the contour line
setting and registration mark creation procedures.
Step 3
Click on the Set Jog Marks Icon on the GreatCut toolbar and the system will create the 4
marks as shown in the picture below.
When you apply the “Multiple
Copies” function, the value that
has been set in this section will
still be applied.
Содержание Jaguar J5-101
Страница 1: ...V 4 2016 Dec Jaguar V Series User Manual http www GCCworld com...
Страница 54: ...Jaguar V User Manual Installation 2 43...
Страница 140: ...Jaguar V User Manual GreatCut Plug In A 5 Step 5 Click output and the object will be sent to GCC Cutting Plotter...
Страница 155: ...Jaguar V User Manual GreatCut Plug In A 5 Step 5 Click output and the object will be sent to GCC Cutting Plotter...
Страница 160: ...Jaguar V User Manual GreatCut Plug In A 5 Step 4 Click Multi Copy on GreatCut under File...
Страница 175: ...Jaguar V User Manual SignPal 12 Instruction A 6...
Страница 176: ...Jaguar V User Manual SignPal 12 Instruction A 6 3 Select File Print Setup in SignPal Software and select the printer...
Страница 177: ...Jaguar V User Manual SignPal 12 Instruction A 6 4 Select File Document Setup in SignPal and select paper size...
Страница 182: ...Jaguar V User Manual SignPal 12 Instruction A 6...






























