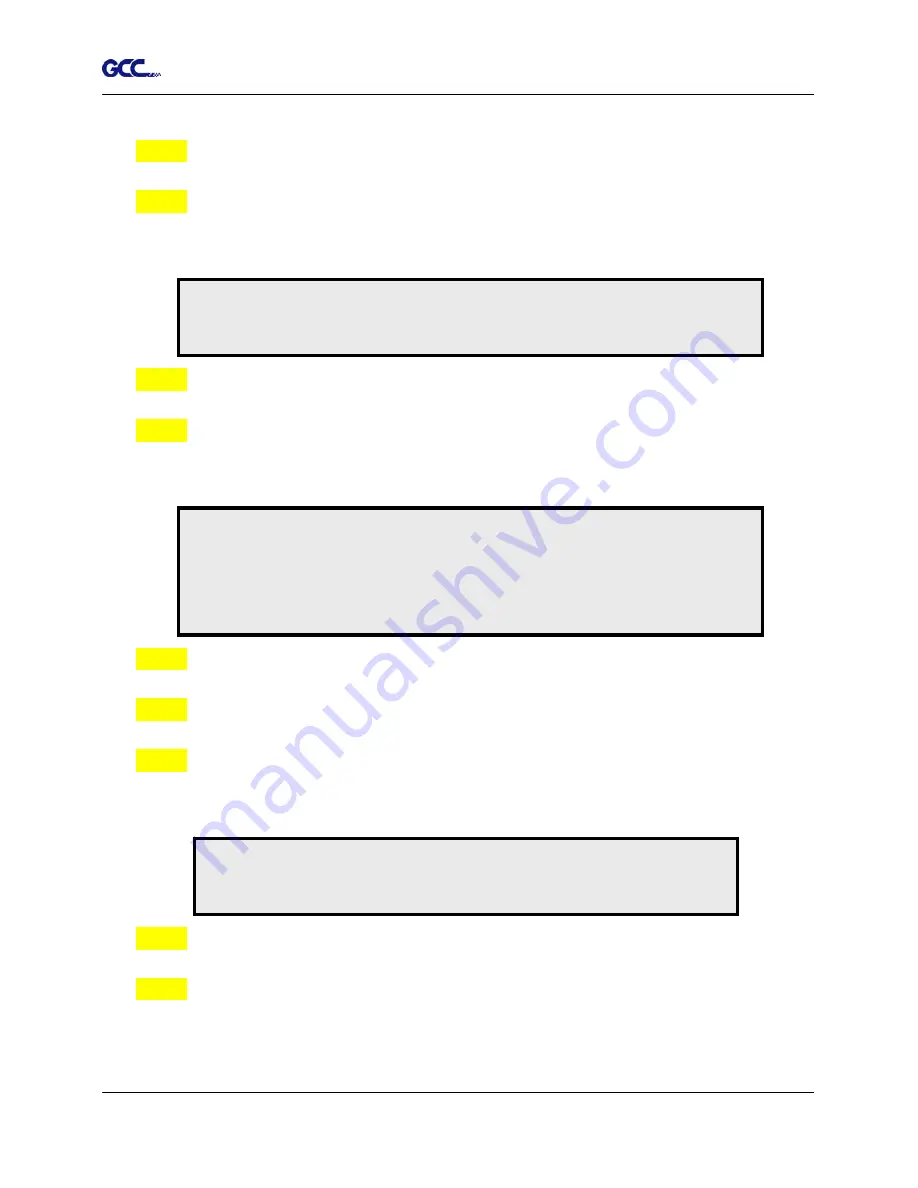
Bengal user manual
Step 1
Move the carriage to a new position.
Step 2
Press the ORIGIN SET button to reset origin.
3.1.3 Media Sizing
9
Make sure the machine is in on-line mode to enable this function.
Note:
Step 1
Load media onto appropriate position.
Step 2
Press the ORIGIN SET button to perform Media Sizing.
3.1.3 Cut Test
9
It’s recommended to keep performing this function until the cutting quality
meets your demand before executing the cutting job.
Note:
9
Make sure the machine is in off-line mode to enable this function.
Step 1
After sizing, press the ON/OFF LINE button to set as off-line mode.
Step 2
Move the carriage to a preferred position.
Step 3
Press CUT TEST button to perform.
3.1.4 Repeat
Note:
9
Make sure the machine is in off-line mode to enable this function.
Step 1
Press the ON/OFF LINE button to set as off-line mode.
Step 2
Press the REPEAT button to perform re-plot function starting at the position where
the carriage locates. It is also available to move carriage to a preferred position,
re-set origin, and then perform this function.
Operation
3-2






























