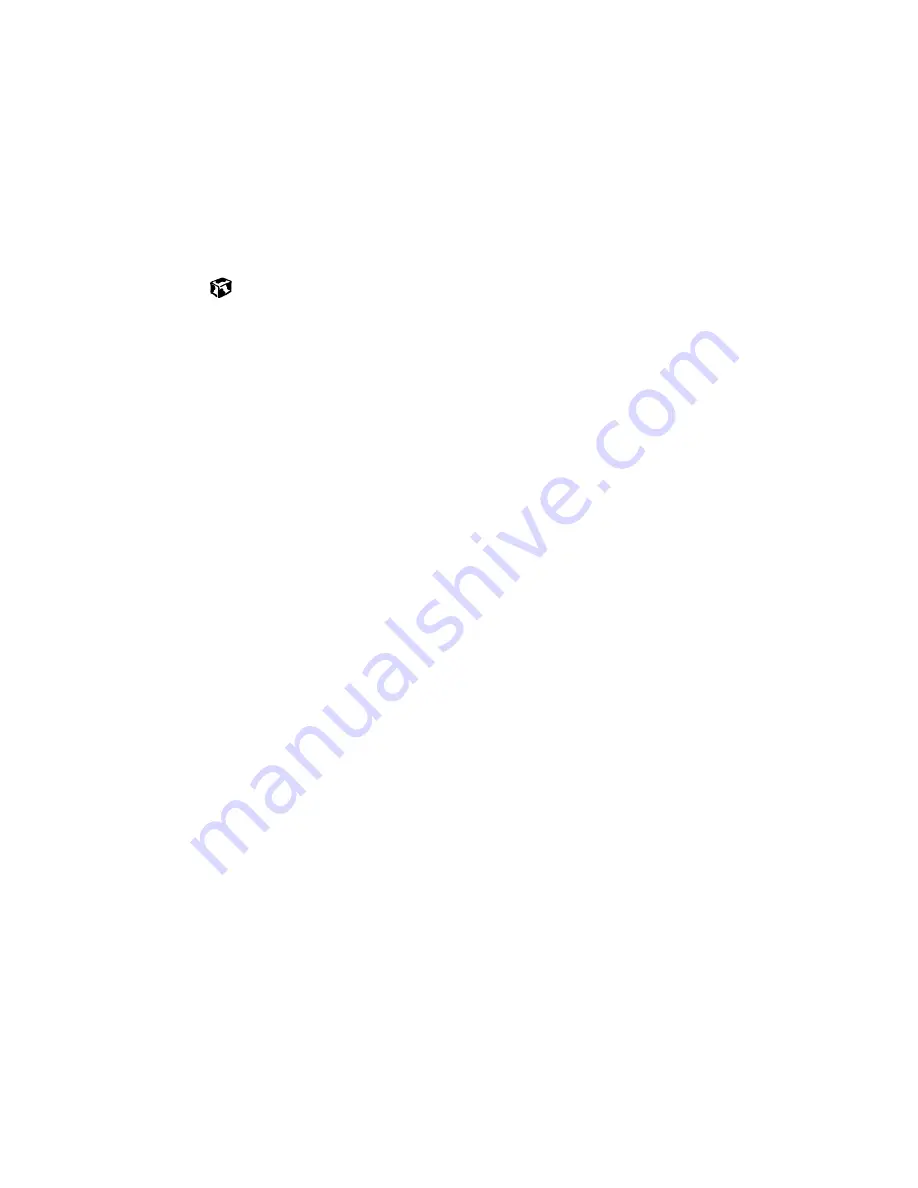
192
Chapter 15: Restoring Software
www.gateway.com
7
Click
Check Now
. The Connect window opens.
8
Install available updated device drivers by following the on-screen
instructions. Depending on the device driver you are updating, you may
only need to restart your computer to complete the installation. However,
if a setup wizard opens when you restart your computer, follow the
on-screen instructions.
Содержание Solo 1400
Страница 6: ...vi Self help 219 Tutoring 219 Training 220 A Safety Regulatory and Legal Information 221 Index 239 ...
Страница 29: ...23 Using the keyboard www gateway com Increase volume Decrease volume Press FN and this function key To ...
Страница 72: ...66 Chapter 5 Using the Internet www gateway com ...
Страница 92: ...86 Chapter 6 Using Multimedia www gateway com ...
Страница 126: ...120 Chapter 10 Customizing Your Notebook www gateway com ...
Страница 136: ...130 Chapter 11 Upgrading Your Notebook www gateway com ...
Страница 158: ...152 Chapter 12 Networking Your Notebook www gateway com 7 Click the Wireless Networks tab ...
Страница 164: ...158 Chapter 12 Networking Your Notebook www gateway com 7 Click the Wireless Networks tab ...
Страница 178: ...172 Chapter 13 Moving from Your Old Computer www gateway com ...
Страница 202: ...196 Chapter 15 Restoring Software www gateway com ...
Страница 244: ...238 Appendix A Safety Regulatory and Legal Information www gateway com ...
Страница 254: ...248 ...






























