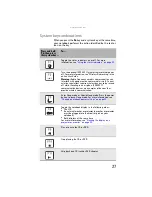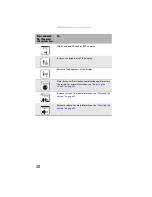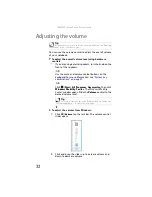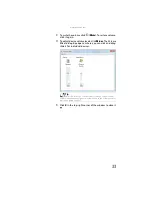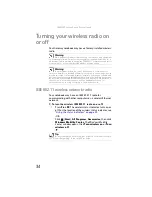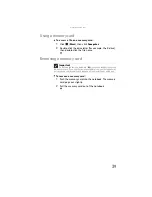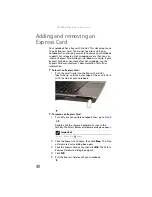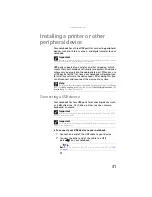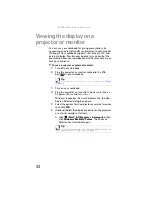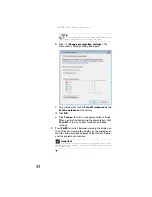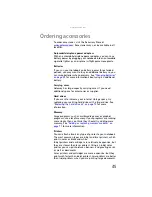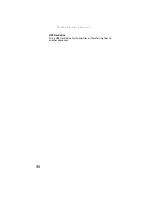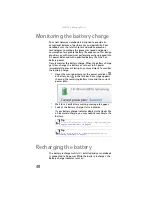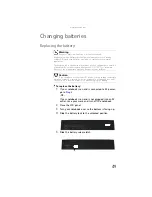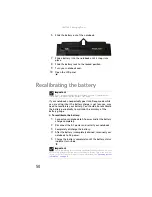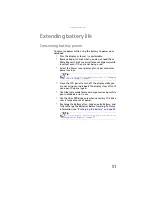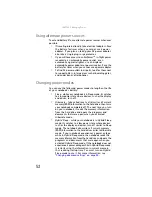www.gateway.com
41
Installing a printer or other
peripheral device
Your notebook has a three USB ports for connecting peripheral
devices such as printers, scanners, and digital cameras to your
notebook.
USB ports support
plug-and-play
and
hot swapping
, which
means that your notebook will usually recognize such a device
whenever you plug it into the appropriate port. When you use
a USB device for the first time, your notebook will prompt you
to install any software the device needs. After doing this, you
can disconnect and reconnect the device at any time.
Connecting a USB device
Your notebook has four USB ports for connecting devices such
as a diskette drive, flash drive, printer, scanner, camera,
keyboard, or mouse.
To connect your USB device to your notebook:
1
Connect one end of the USB cable to your device.
2
Connect the other end of the cable to a USB
port
on your notebook.
Important
Before you install a printer, scanner, or other peripheral device, see the
device documentation and installation instructions.
Help
For more information about installing peripheral devices, click
Start
,
then click
Help and Support
. Type the keyword
installing devices
in the
Search Help
box
, then press
E
NTER
.
Important
USB devices may have special installation instructions. See your USB
device’s installation guide.
Important
For more information about using the USB port on your device, see your
device’s documentation.
Tip
For the location of the USB ports on your notebook, see
Содержание Notebook
Страница 1: ... NOTEBOOK REFERENCEGUIDE ...
Страница 2: ......
Страница 10: ...CHAPTER 1 About This Reference 4 ...
Страница 11: ...CHAPTER2 5 Checking Out Your Notebook Front Left Right Back Bottom Keyboard area ...
Страница 18: ...CHAPTER 2 Checking Out Your Notebook 12 ...
Страница 83: ...CHAPTER9 77 Troubleshooting Safety guidelines First steps Troubleshooting Telephone support ...
Страница 129: ......
Страница 130: ...MAN APACHE REF GDE V R0 01 07 ...