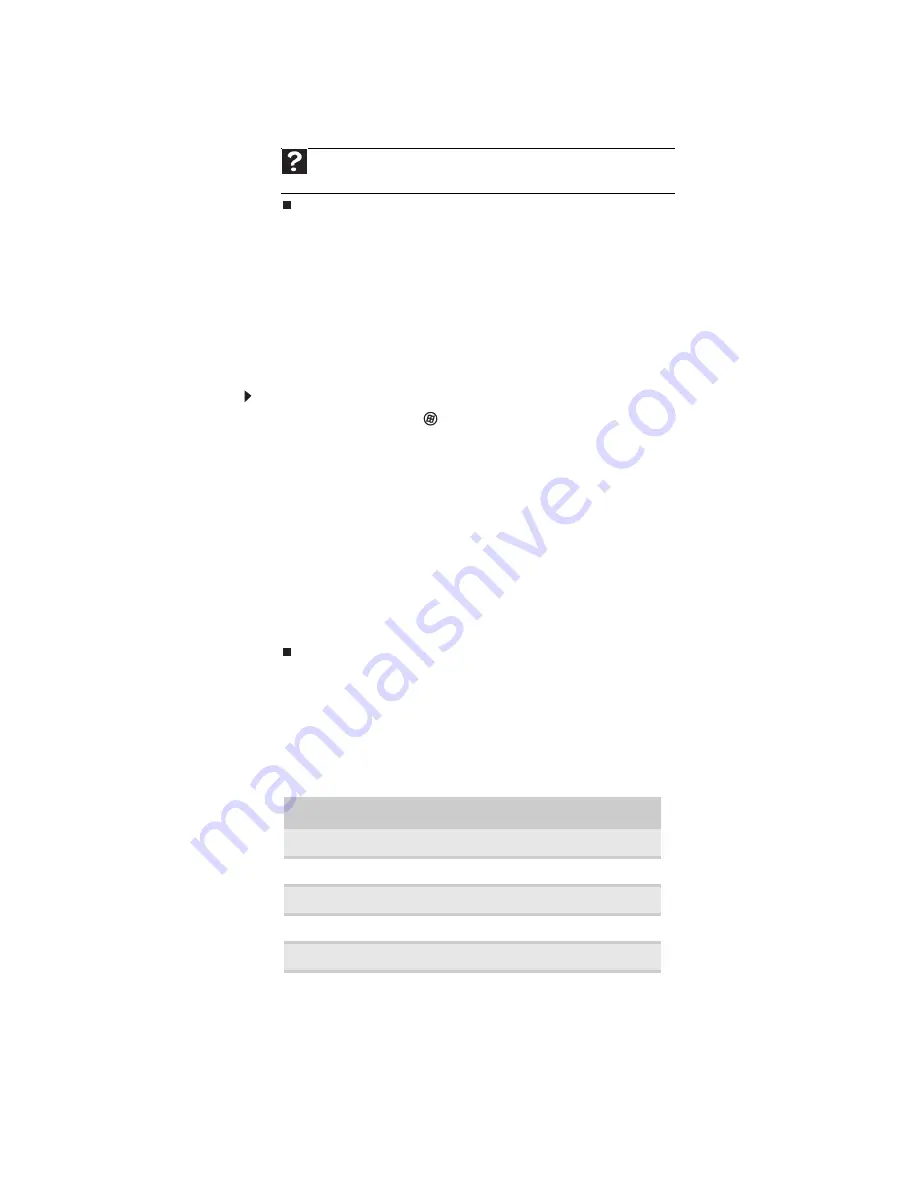
www.gateway.com
87
3
Click
Next
, click
Start a new transfer
, then follow the on-screen instructions to complete
the transfer.
Transferring files and settings manually
You can manually transfer your personal data files by copying them to removable media, such
as a writable disc, an external hard drive, a network location, or a flash drive.
Finding your documents
Many programs save your personal data files in the
Documents
or
My Documents
folder. Look
in your old computer’s documents folder for personal data files.
To find files in the documents folder:
1
In Windows Vista, click
(
Start
), then click
Documents
. The
Documents
folder opens and
displays many of your saved personal data files. Go to
- OR -
In Windows XP, click
Start
, then click
My Documents
. The
My Documents
window opens
and displays many of your saved personal data files. Go to
.
- OR -
In Windows 98, Windows Me, or Windows 2000, double-click the
My Computer
icon on
the desktop. Go to the next step.
2
Double-click the
C:\
drive icon.
3
Double-click the
My Documents
folder. The
My Documents
window opens and displays
many of your saved personal data files.
4
Copy your personal data files to removable media or to another computer on your network.
Finding other files
Use Windows Find or Search to locate other personal data files. For more information, see
“Searching for files” on page 12
.
You can often identify different data file types by looking at the file’s
extension
(the part of the
file name following the last period). For example, a document file might have a .DOC extension
and a spreadsheet file might have an .XLS extension.
Help
For more information about transferring files, click
Start
, then click
Help
and Support
. Type
transferring files
in the
Search Help
box, then press E
NTER
.
File type
File usually ends in...
Documents
.DOC, .TXT, .RTF, .HTM, .HTML, .DOT
Spreadsheets
.XLS, .XLT, .TXT
Pictures
.JPG, .BMP, .GIF, .PDF, .PCT, .TIF, .PNG, .EPS
Movies
.MPEG, .MPG, .AVI, .GIF, .MOV
Sound and music
.WAV, .CDA, .MP3, .MID, .MIDI, .WMA
Содержание MT6220b
Страница 1: ... GATEWAY NOTEBOOK USERGUIDE ...
Страница 2: ......
Страница 6: ...Contents iv ...
Страница 7: ...CHAPTER1 1 Getting Help Using the Gateway Web site Using Help and Support Using online help ...
Страница 26: ...CHAPTER 2 Using Windows Vista 20 ...
Страница 63: ...CHAPTER6 57 Protecting Your Notebook Hardware security Data security Security updates Traveling securely ...
Страница 98: ...Index 92 workgroup naming 50 World Wide Web WWW 23 downloading files 24 writing 15 Z Zip drive 85 ...
Страница 99: ......
Страница 100: ...MAN GW UK PTB USR GDE V R0 1 07 ...






















