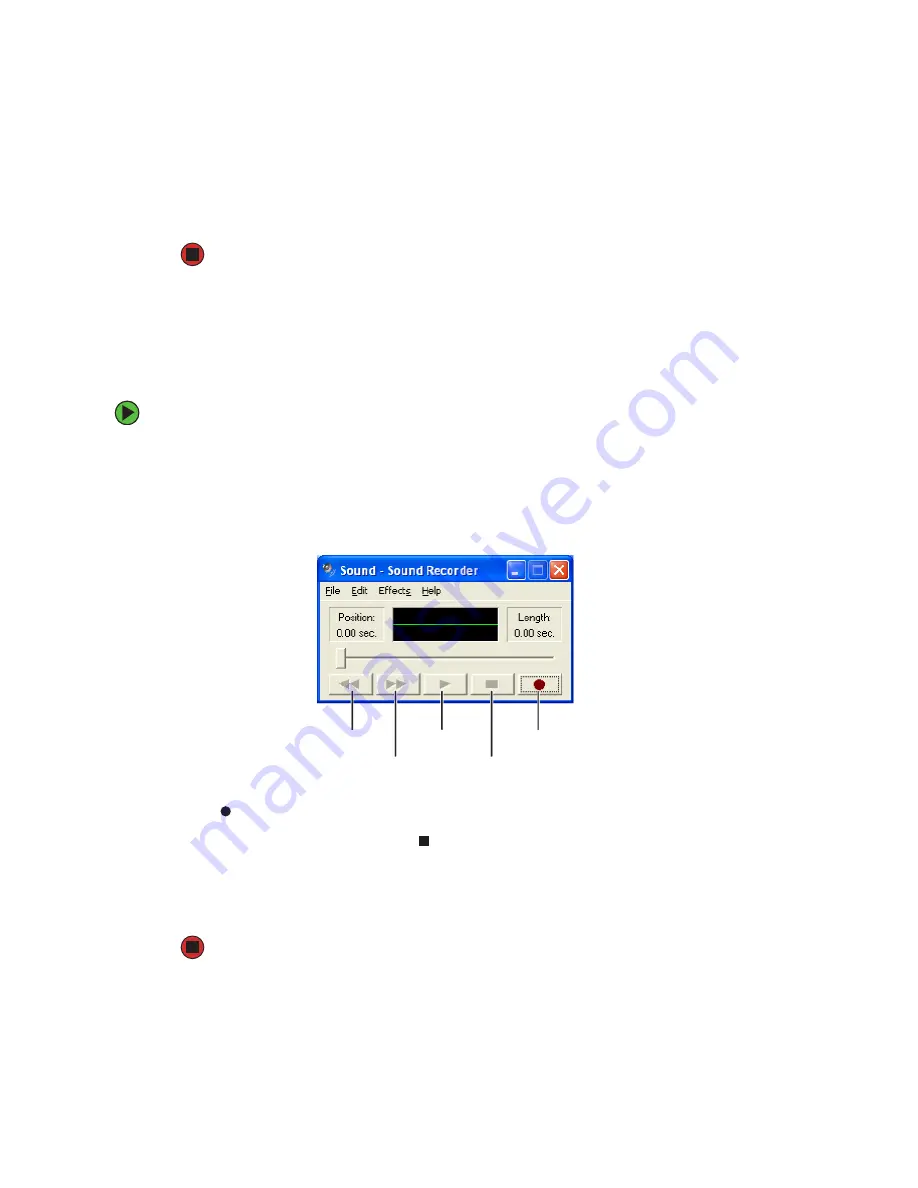
44
www.gateway.com
Chapter 4: Using Multimedia
5
Drag the volume level and balance sliders for the device you want to adjust. For more
information about the volume controls, click
Help
in the window.
6
Click
X
in the top-right corner of the window to close it.
Recording and playing audio
Use the following instructions to make an audio recording by speaking into a microphone.
To make an audio recording:
1
Plug a microphone into one of the Microphone jacks on your computer. For the
location of the Microphone jacks, see your desktop or notebook user guide or setup
poster.
2
Click
Start
,
All Programs
,
Accessories
,
Entertainment
, then click
Sound Recorder
. The
Sound Recorder opens.
3
Click
(record), then speak into the microphone.
4
When you finish recording, click
(stop).
5
Click
File
, then click
Save As
. The
Save As
dialog box opens.
6
Name the recording, specify the location where you want to save the recording, then
click
Save
. The recording is saved.
Rewind
Fast Forward
Play
Stop
Record
Содержание M360
Страница 1: ...UsingYour Computer ...
Страница 2: ......
Страница 6: ...iv www gateway com ...
Страница 46: ...40 www gateway com Chapter 3 Sending and Receiving Faxes ...
Страница 82: ...76 www gateway com Chapter 4 Using Multimedia ...
Страница 98: ...92 www gateway com Chapter 5 Customizing Your Computer ...
Страница 99: ...Chapter 6 93 Changing Power Saving Settings Changing desktop power settings Changing notebook power settings ...
Страница 118: ...112 www gateway com Chapter 7 Moving from Your Old Computer ...
Страница 132: ...126 www gateway com Chapter 8 Maintaining Your Computer ...
Страница 138: ...132 www gateway com Chapter 9 Traveling with Your Notebook ...
Страница 146: ...140 www gateway com ...
Страница 147: ......
Страница 148: ...NSK DWL GW GEN CMPTR USRGDE R2 2 05 ...






























