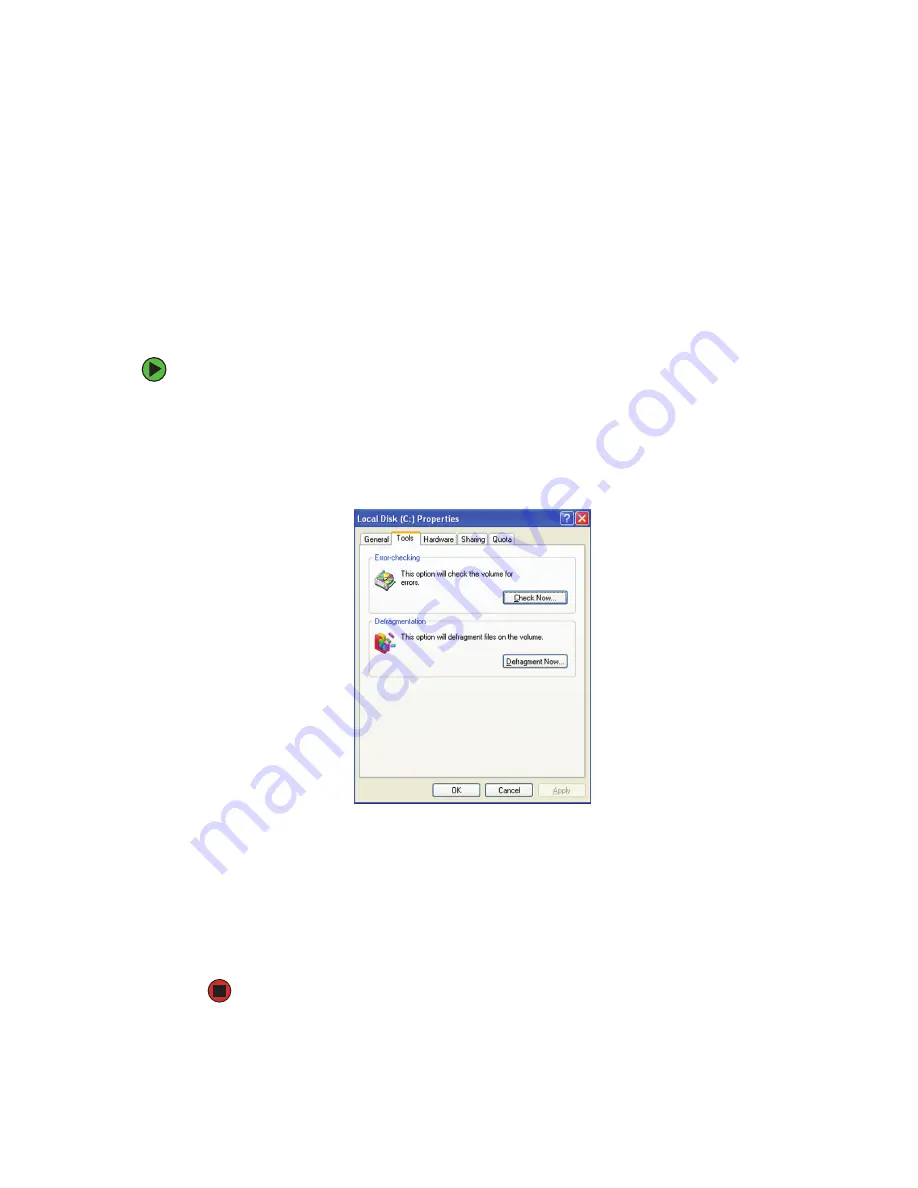
121
www.gateway.com
Managing hard drive space
Checking the hard drive for errors
The Error-checking program examines the hard drive for physical flaws and file and folder
problems. This program corrects file and folder problems and marks flawed areas on the
hard drive so Windows does not use them.
If you use your computer several hours every day, you probably want to run Error-checking
once a week. If you use your computer less frequently, once a month may be adequate.
Also use Error-checking if you encounter hard drive problems.
To check the hard drive for errors:
1
Click
Start
, then click
My Computer
. The
My Computer
window opens.
2
Right-click the hard drive that you want to check for errors, for example Local Disk
(C:), then click
Properties
. The
Properties
dialog box opens.
3
Click the
Tools
tab.
4
Click
Check Now
.
5
Click the options you want to use, then click
Start
. For help, press
F1
. Windows checks
the drive for errors. This process may take several minutes. After Windows has finished
checking the drive for errors, it provides a summary of the problems that it found.
6
Correct any problems that are found by following the on-screen instructions.
7
Click
OK
.
Содержание M360
Страница 1: ...UsingYour Computer ...
Страница 2: ......
Страница 6: ...iv www gateway com ...
Страница 46: ...40 www gateway com Chapter 3 Sending and Receiving Faxes ...
Страница 82: ...76 www gateway com Chapter 4 Using Multimedia ...
Страница 98: ...92 www gateway com Chapter 5 Customizing Your Computer ...
Страница 99: ...Chapter 6 93 Changing Power Saving Settings Changing desktop power settings Changing notebook power settings ...
Страница 118: ...112 www gateway com Chapter 7 Moving from Your Old Computer ...
Страница 132: ...126 www gateway com Chapter 8 Maintaining Your Computer ...
Страница 138: ...132 www gateway com Chapter 9 Traveling with Your Notebook ...
Страница 146: ...140 www gateway com ...
Страница 147: ......
Страница 148: ...NSK DWL GW GEN CMPTR USRGDE R2 2 05 ...






























