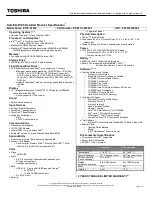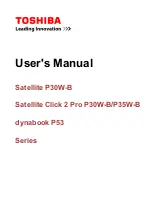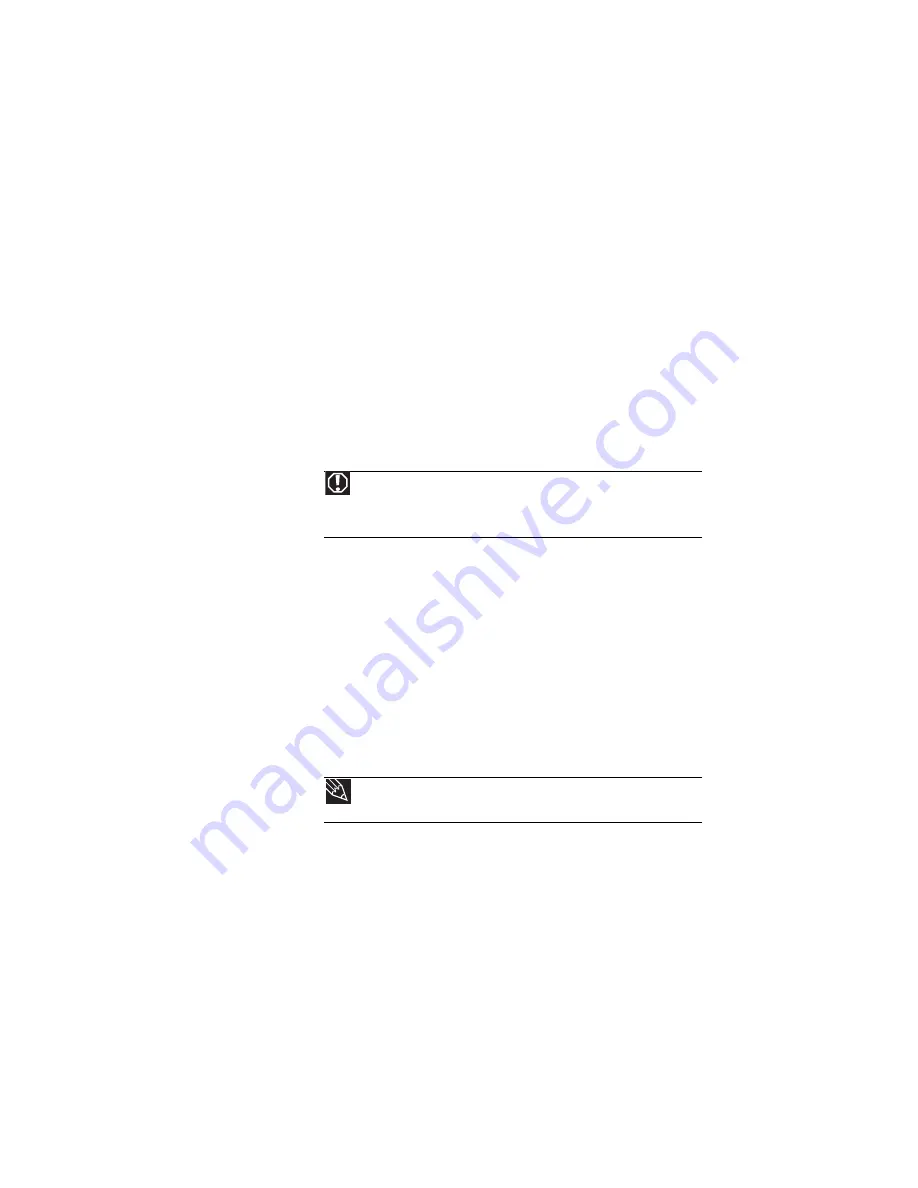
www.gateway.com
65
Cleaning your notebook
Keeping your notebook clean and the vents free from dust
helps keep your notebook performing at its best. You may
want to gather these items and put together a notebook
cleaning kit:
•
A soft, lint-free cloth
•
An aerosol can of air that has a narrow, straw-like
extension
•
Cotton swabs
•
A DVD drive cleaning kit
Cleaning the exterior
Always turn off your notebook and other peripherals before
cleaning any components. Also, remove the battery before
cleaning any components.
Use a damp, lint-free cloth to clean your notebook and other
parts of your system. Do not use household abrasive or
solvent cleaners because they can damage the finish on
components.
Your notebook is cooled by air circulated through the vents
on the case, so keep the vents free of dust. With your
notebook turned off and unplugged, brush the dust away
from the vents with a damp cloth. Be careful not to drip any
water into the vents. Do not attempt to clean dust from the
inside of your notebook with the exception of the memory
bay.
Warning
When you shut down your notebook, the power turns off, but some
electrical current still flows through your notebook. To avoid possible injury from
electrical shock, unplug the power cord, modem cable, and network cable from
the wall outlets and remove the battery.
Tip
You may want to occasionally open the memory bay door and remove
dust and lint using an aerosol can of air.
Содержание EC1440u
Страница 1: ... NOTEBOOK REFERENCEGUIDE ...
Страница 2: ......
Страница 10: ...CHAPTER 1 About This Reference 4 ...
Страница 11: ...CHAPTER2 5 Checking Out Your Notebook Front Left Right Back Bottom Keyboard area ...
Страница 18: ...CHAPTER 2 Checking Out Your Notebook 12 ...
Страница 95: ...CHAPTER9 89 Troubleshooting Safety guidelines First steps Troubleshooting Telephone support ...
Страница 122: ...CHAPTER 9 Troubleshooting 116 ...
Страница 141: ......
Страница 142: ...MAN APACHE REF GDE V R1 4 07 ...