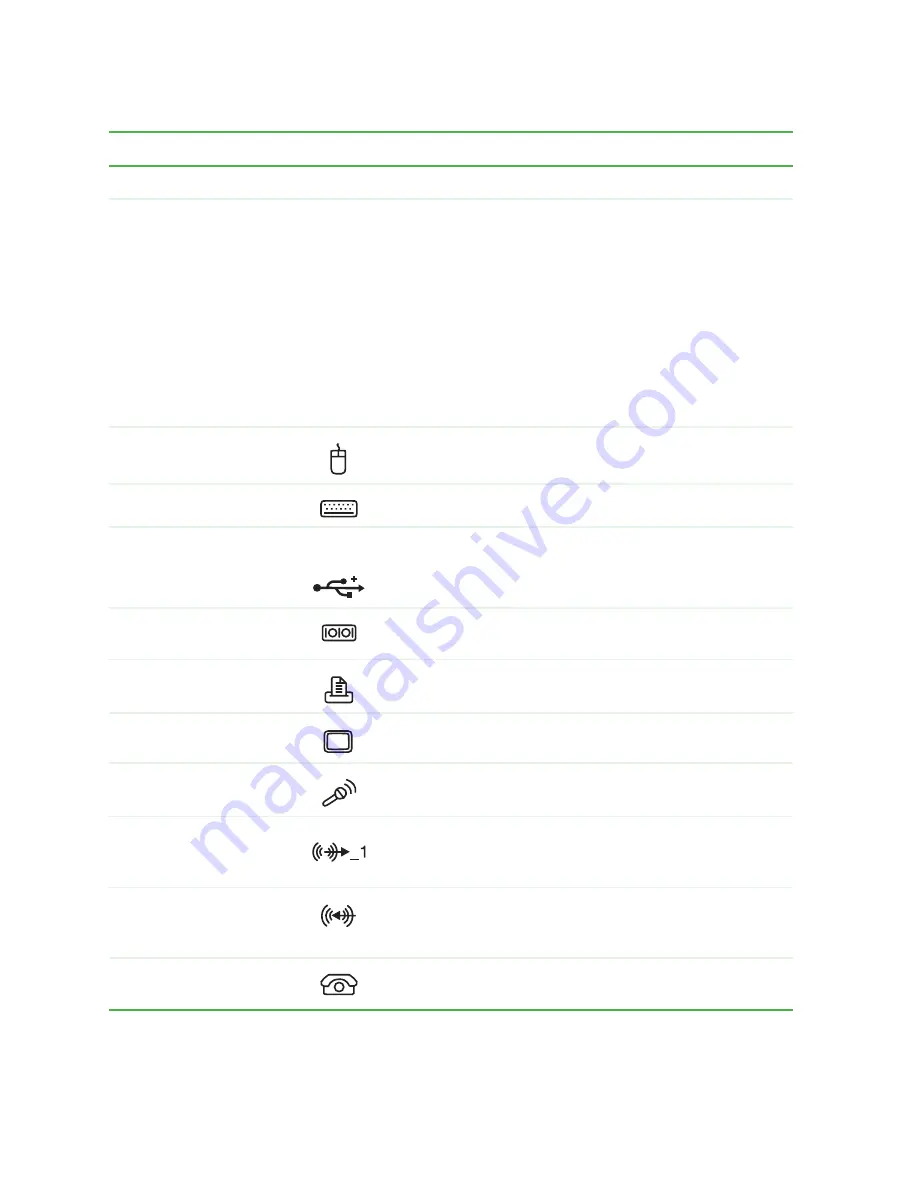
6
Chapter 1: Checking Out Your Gateway E-4100 Computer
www.gateway.com
Component
Icon
Description
Power connector
Plug the power cable into this connector.
Voltage switch
Before turning on your computer, make sure that this
switch is in the correct position for the correct voltage. The
switch is preset at the factory with the correct voltage for
your area.
In the United States, the utility power is supplied at a
nominal 115 volts at 60 Hz. The power supply should
always be set to this when your computer is operating in
the United States. In other areas of the world, such as
Europe, the utility power is supplied at 230 volts at 50 Hz.
If your computer is operating in an environment such as
this, the voltage switch should be moved to 230.
PS/2 mouse port
Plug a Personal System/2
®
(PS/2) mouse into this port.
PS/2 keyboard port
Plug a PS/2 keyboard into this port.
USB ports
USB v2.0
Plug USB (Universal Serial Bus) devices (such as a
mouse, keyboard, or printer) into these ports.
Serial port
Plug a serial device (such as a digital camera) into this
port.
Parallel port
Plug a parallel device (such as a printer) into this port.
Monitor port
Plug a monitor into this port.
Microphone jack
Plug a microphone into this jack. This jack is color-coded
red or pink.
Headphone/speakers
(Line out) jack
Plug powered, analog front speakers, an external
amplifier, or headphones into this jack. This jack is
color-coded green.
Audio input (Line in)
jack
Plug an external audio input source (such as a stereo)
into this jack so you can record sound on your computer.
This jack is color-coded blue.
Telephone jack
(optional)
If your modem has a telephone jack, plug the cable for
a telephone into this jack.
Содержание E-4100
Страница 1: ...Your Gateway Computer Customizing Troubleshooting E 4100 user s guide...
Страница 2: ......
Страница 26: ...20 Chapter 1 Checking Out Your Gateway E 4100 Computer www gateway com...
Страница 44: ...38 Chapter 3 Getting Help www gateway com...
Страница 63: ...57 Creating CDs and DVDs www gateway com The screen you use to add files opens...
Страница 92: ...86 Chapter 5 Maintaining Your Computer www gateway com...
Страница 102: ...96 Chapter 6 Restoring Software www gateway com...
Страница 108: ...102 Chapter 7 Upgrading Your Computer www gateway com 6 Push in on the cover release handle...
Страница 109: ...103 Gateway Mid Tower Case www gateway com 7 Pull the side panel away from the case...
Страница 116: ...110 Chapter 7 Upgrading Your Computer www gateway com 4 Slide the release lever toward the open side of the case...
Страница 124: ...118 Chapter 7 Upgrading Your Computer www gateway com 5 Flip the power supply retention clip out...
Страница 131: ...125 Gateway Micro Tower Case www gateway com 7 Pull up on the cover release handle 8 Lift the side panel up...
Страница 132: ...126 Chapter 7 Upgrading Your Computer www gateway com 9 Lift the side panel away from the case...
Страница 136: ...130 Chapter 7 Upgrading Your Computer www gateway com 6 Unlock the release lever...
Страница 190: ...184 Chapter 9 Troubleshooting www gateway com...
Страница 208: ...202 Appendix B Safety Regulatory and Legal Information www gateway com...
Страница 217: ......













































