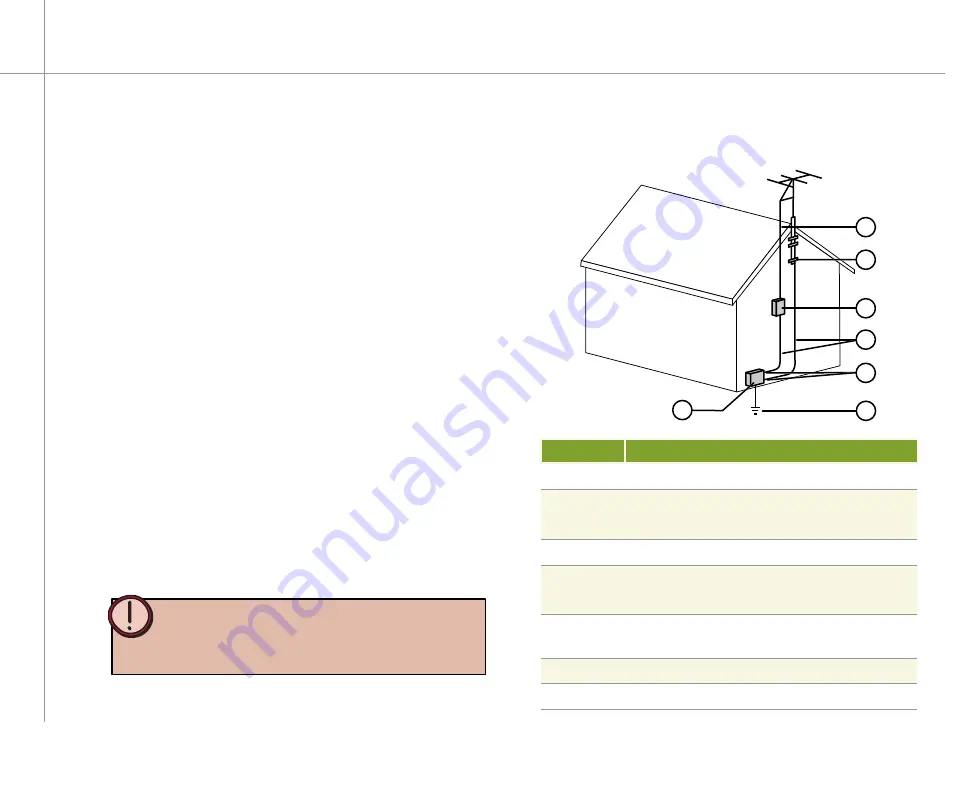
105
Television antenna connectors protection
External television antenna grounding
If an outside antenna or cable system is to be connected
to your receiver, make sure that the antenna or cable
system is electrically grounded to provide some
protection against voltage surges and static charges.
Article 810 of the National Electrical Code, ANSI/
NFPSA 70, provides information with regard to proper
grounding of the mast and supporting structure,
grounding of the lead-in wire to an antenna discharge
unit, size of grounding conductors, location of antenna
discharge unit, connection to grounding electrodes, and
requirements for the grounding electrode.
Lightning protection
For added protection of any Gateway product during a
lightning storm or when it is left unattended or unused
for long periods of time, unplug the product from the wall
outlet and disconnect the antenna or cable system.
Power lines
Do not locate the antenna near overhead light or power
circuits, or where it could fall into such power lines or
circuits.
Warning:
When installing or realigning an outside antenna system,
extreme care should be taken to keep from touching such
power lines or circuits. Contact with them could be fatal.
2
1
5
3
7
6
4
Reference Grounding component
1
Electric service equipment
2
Power service grounding electrode
system (NEC Art 250, Part H)
3
Ground clamps
4
Grounding conductors
(NEC Section 810-21)
5
Antenna discharge unit
(NEC Section 810-20)
6
Ground clamp
7
Antenna lead-in wire
Содержание 901 Series
Страница 1: ...Gateway 901 Series Family Room Media Center User s Guide...
Страница 2: ......
Страница 26: ...20...
Страница 46: ...40...
Страница 78: ...72...
Страница 79: ...73 UsingPlay DVD ChapterSeven Play DVDs Set language subtitles and audio defaults...
Страница 82: ...76...
Страница 88: ...82...
Страница 103: ...97 Safety Regulatory and Legal Information AppendixA...
Страница 114: ...108...
Страница 115: ...109...
Страница 116: ...MAN FMC 901 USR GDE R0 11 03...






































