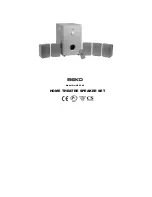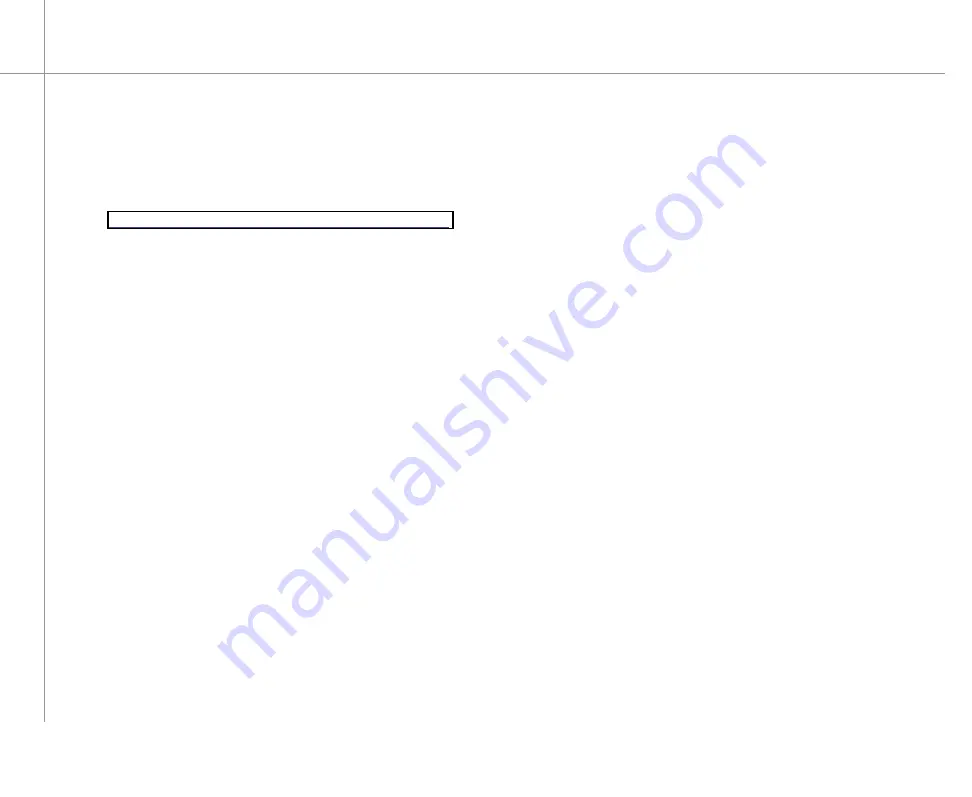
88
Following are Family Media Center Frequently Asked
Questions (FAQs). To view other Media Center FAQs
that are not covered in this section, go to the Gateway
support Web Site at
support.gateway.com/windowsxp/mediacenter/faqs/
Q
: Why does the Family Media Center video display look
bad on my TV?
A
: Many factors, such as the display type, quality of the
video source, type of connection used, quality of video
cables, display device screen resolution, size of TV, age
of the TV, or the type of TV (interlaced or progressive
scan), can affect the video quality substantially:
•
Display type
— The Family Media Center is best
viewed on display devices recommended for the
Family Media Center by Gateway. Other types of
display devices, including retail TVs, may provide
lower quality video. If you did not order a display
device when you purchased your Family Media
Center, a progressive scan display device with a DVI
or VGA input is the best choice.
•
Quality of video source
— The quality of the video
signal coming into the Family Media Center has
an affect on the video quality. The video displayed
from the Family Media Center is only as good as the
source video signal. Cable, digital cable, and satellite
usually provide better quality than an antenna.
•
Type of connection used
— You can connect the
Family Media Center video output to a TV. However,
the connection type has an affect on the video
quality. The Family Media Center has three video
Media Center FAQs
outputs:
DVI
— If your TV includes a DVI port, connect the
DVI cable from the Family Media Center’s DVI port
to the TV’s DVI In port for the best quality. Many TVs
do not have a DVI port.
VGA
— If your TV includes a VGA port, connect
the VGA cable from the Family Media Center’s VGA
(monitor) port to the TV’s VGA In port for the better
quality. Many TVs do not have a VGA port.
S-Video
— If your TV does not have a DVI or
VGA port, but includes an S-Video port, connect
the S-Video cable from the Family Media Center’s
S-Video Out port to the TV’s S-Video In port.
S-Video display quality is usually good for TV
images. The display quality for the Family Media
Center computer functions, however, is not as good
as DVI or VGA output. S-Video display output is not
optimized for computer video display.
•
Quality of video cables
— Poor quality cables
or the incorrect type of video cables can cause
problems and affect the video quality. Gateway
recommends using high quality video cables that
can be purchased from Gateway on the Web, in a
Gateway store, or on the phone.
Note
: Cable connections must be connected
correctly for optimal video quality. A poor cable
connection can lower video quality.
Содержание 901 Series
Страница 1: ...Gateway 901 Series Family Room Media Center User s Guide...
Страница 2: ......
Страница 26: ...20...
Страница 46: ...40...
Страница 78: ...72...
Страница 79: ...73 UsingPlay DVD ChapterSeven Play DVDs Set language subtitles and audio defaults...
Страница 82: ...76...
Страница 88: ...82...
Страница 103: ...97 Safety Regulatory and Legal Information AppendixA...
Страница 114: ...108...
Страница 115: ...109...
Страница 116: ...MAN FMC 901 USR GDE R0 11 03...