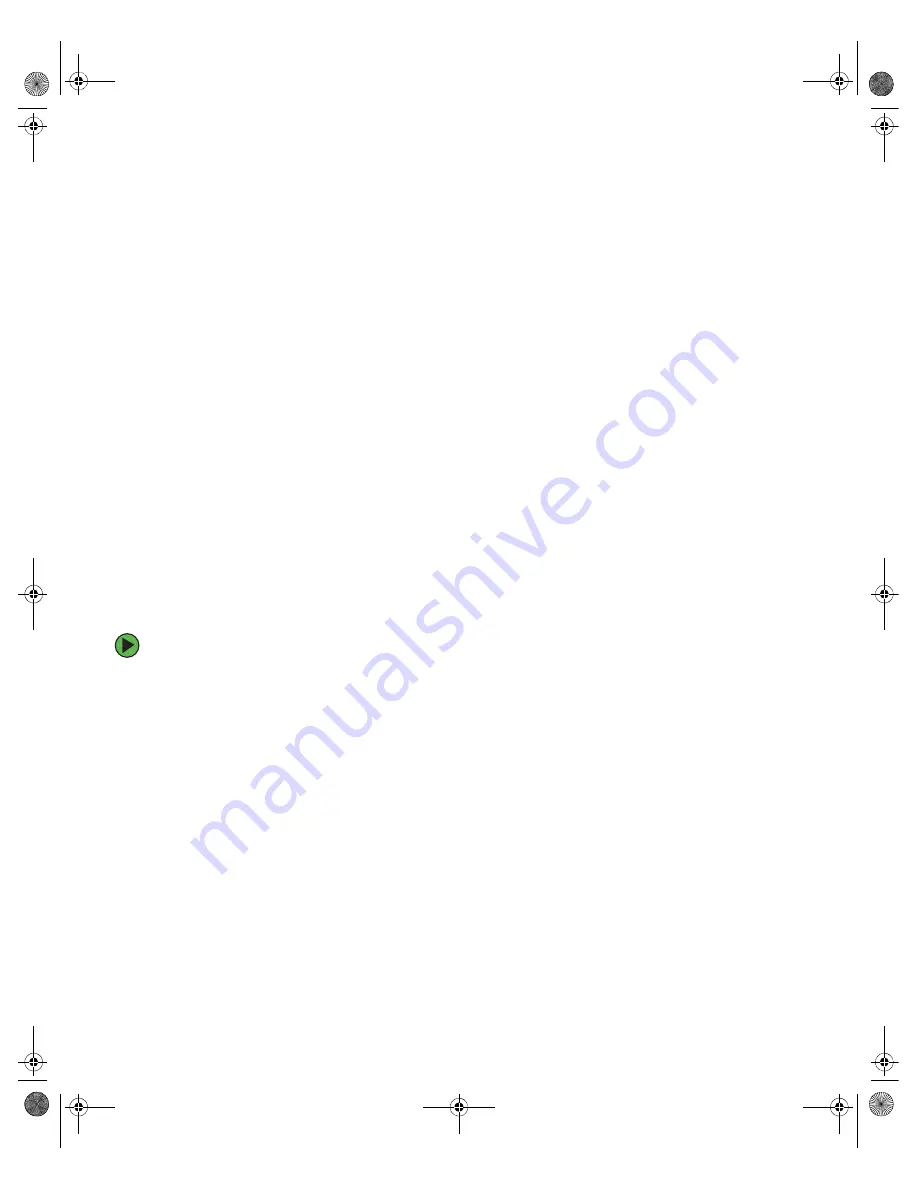
86
www.gateway.com
Chapter 7: Networking Your Computer
Configuring the TCP/IP protocol
A networking protocol is a language computers use to talk to each other. One of several
available protocols must be set up on each computer you plan to use on your network.
We recommend you use the Transmission Control Protocol/Internet Protocol (TCP/IP),
which is widely accepted and compatible for local area networks (LANs), as well as for
Internet communications.
When networking is set up in Windows XP, TCP/IP is automatically installed as the default
protocol.
Terms you should know
DHCP
- Dynamic Host Configuration Protocol (DHCP) lets a router temporarily assign an
IP address to a computer on the network.
IP Address
- Internet Protocol (IP) address is a number that uniquely identifies a computer
on the network.
Subnet Mask
- Subnet mask is a number that identifies what subnetwork the computer
is located on. This number will be the same on all computers on a home network.
Using a DHCP server
In order to use the TCP/IP protocol on each computer with a router or access point router,
you must set the protocol to “Obtain an IP address from a DHCP server.”
To use a DHCP server
1
Click
Start
, then click
Control Panel
. The
Control Panel
window opens. If your Control
Panel is in Category View, click
Network and Internet Connections
. The
Network and
Internet Connections
window opens.
2
Click/Double-click
Network Connections
. The
Network Connections
window opens.
8510809.book Page 86 Monday, June 13, 2005 7:29 AM
Содержание 8510952
Страница 1: ...Gateway E 6500 User Guide...
Страница 5: ...iv www gateway com 8510809 book Page iv Monday June 13 2005 7 29 AM...
Страница 99: ...94 www gateway com Chapter 7 Networking Your Computer 8510809 book Page 94 Monday June 13 2005 7 29 AM...
Страница 115: ...110 www gateway com 8510809 book Page 110 Monday June 13 2005 7 29 AM...
Страница 116: ...MAN E 6500 USR GDE R0 6 05...
















































