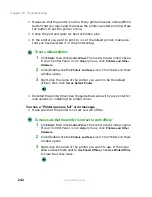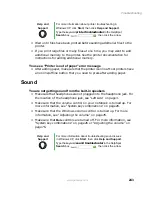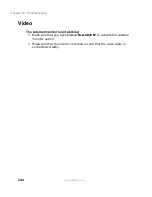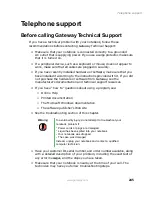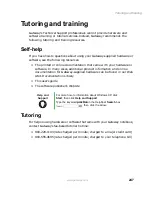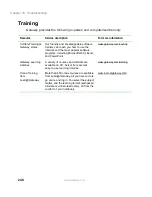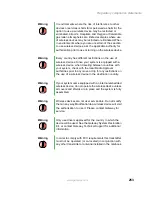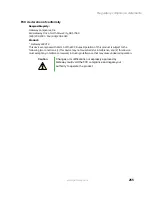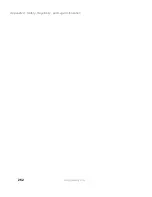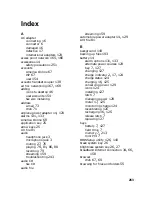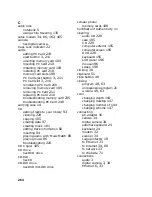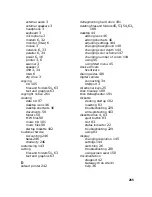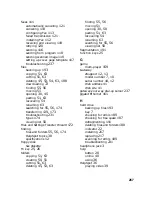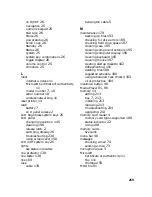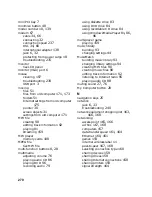256
Appendix A: Safety, Regulatory, and Legal Information
www.gateway.com
Telecommunications per FCC part 68
(applicable to products fitted with USA modems)
Your modem complies with Part 68 of the Federal Communications Commission (FCC) rules. On
the computer or modem card is a label that contains the FCC registration number and Ringer
Equivalence Number (REN) for this device. If requested, this information must be provided to the
telephone company.
An FCC-compliant telephone line cord with a modular plug is required for use with this device.
The modem is designed to be connected to the telephone network or premises wiring using a
compatible modular jack which is Part 68-compliant. See installation instructions for details.
The Ringer Equivalence Number (REN) is used to determine the number of devices which may be
connected to the telephone line. Excessive RENs on a telephone line may result in the devices not
ringing in response to an incoming call. In most areas, the sum of RENs should not exceed five
(5.0). To be certain of the number of devices that may be connected to a line, as determined by the
total RENs, contact the local telephone company.
If this device causes harm to the telephone network, the telephone company will notify you in
advance that temporary discontinuance of service may be required. The telephone company may
request that you disconnect the equipment until the problem is resolved.
The telephone company may make changes in its facilities, equipment, operations, or procedures
that could affect the operation of this equipment. If this happens, the telephone company will
provide advance notice in order for you to make necessary modifications to maintain
uninterrupted service.
This equipment cannot be used on telephone company-provided coin service. Connection to party
line service is subject to state tariffs. Contact the state public utility commission or public service
commission for information.
When programming or making test calls to emergency numbers:
■
Remain on the line and briefly explain to the dispatcher the reason for the call.
■
Perform such activities in the off-peak hours such as early morning or late evenings.
The United States Telephone Consumer Protection Act of 1991 makes it unlawful for any person to
use a computer or other electronic device to send any message via a telephone fax machine unless
such message clearly contains, in a margin at the top or bottom of each transmitted page or on the
first page of the transmission, the date and time it is sent, an identification of the business, other
entity, or other individual sending the message, and the telephone number of the sending
machine or such business, other entity, or individual. Refer to your fax communication software
documentation for details on how to comply with the fax-branding requirement.
Содержание 400VTX
Страница 1: ......
Страница 2: ......
Страница 72: ...64 Chapter 4 Windows Basics www gateway com ...
Страница 118: ...110 Chapter 6 Using Multimedia www gateway com ...
Страница 130: ...122 Chapter 7 Sending and Receiving Faxes www gateway com ...
Страница 150: ...142 Chapter 9 Travel Tips www gateway com ...
Страница 164: ...156 Chapter 10 Customizing Your Computer www gateway com ...
Страница 178: ...170 Chapter 11 Networking Your Computer www gateway com ...
Страница 206: ...198 Chapter 13 Maintaining Your Computer www gateway com ...
Страница 216: ...208 Chapter 14 Restoring Software www gateway com ...
Страница 228: ...220 Chapter 15 Upgrading Your Notebook www gateway com 9 Remove the bracket from the old drive ...
Страница 230: ...222 Chapter 15 Upgrading Your Notebook www gateway com ...
Страница 270: ...262 Appendix A Safety Regulatory and Legal Information www gateway com ...
Страница 285: ......
Страница 286: ......