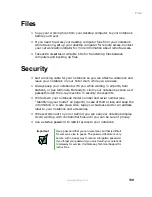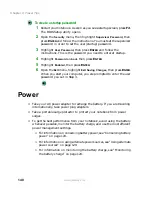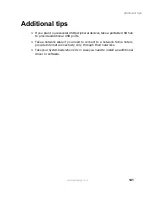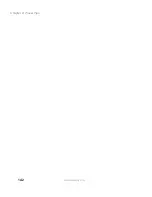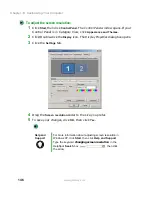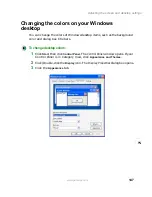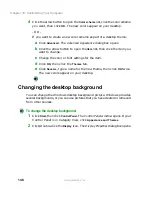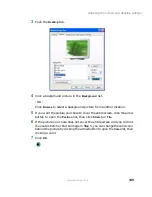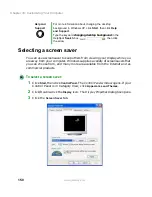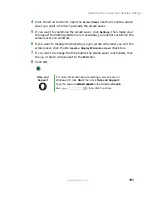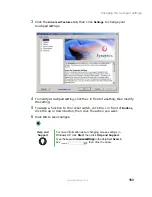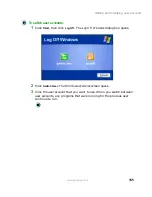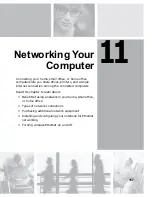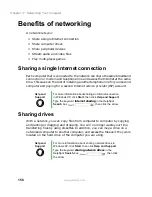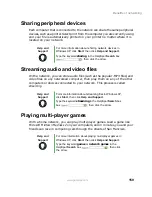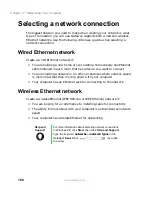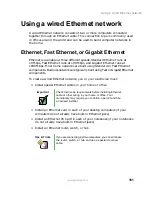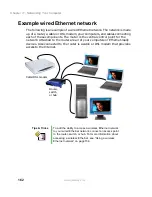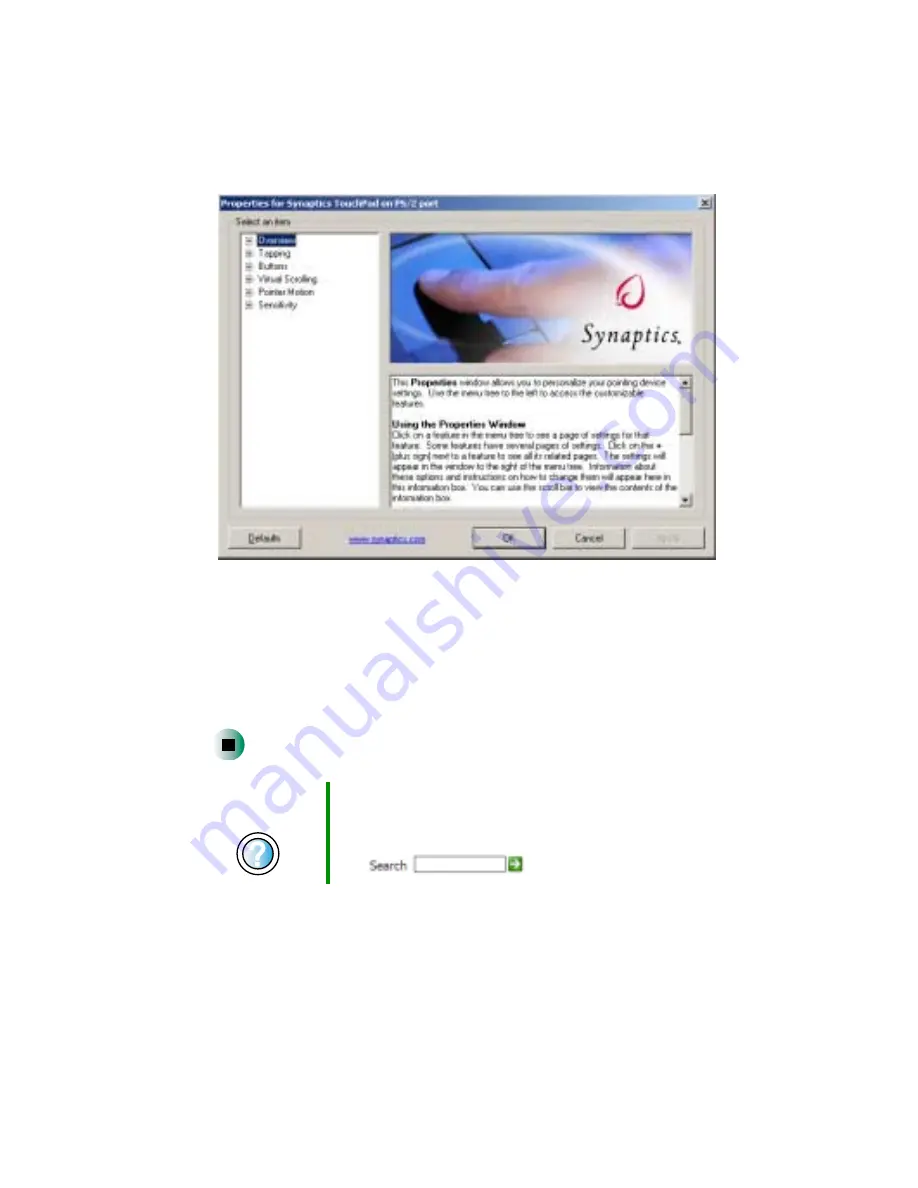
153
Changing the touchpad settings
www.gateway.com
3
Click the
Advanced Features
tab, then click
Settings
to change your
touchpad settings.
4
To modify a touchpad setting, click the
+
in front of a setting, then modify
the setting.
5
To assign a function to the rocker switch, click the
+
in front of
Buttons
,
click the up or down button, then click the action you want.
6
Click
OK
to save changes.
Help and
Support
For more information about changing mouse settings in
Windows XP, click Start, then click Help and Support.
Type the keyword
mouse settings
in the HelpSpot Search
box
, then click the arrow.
Содержание 400VTX
Страница 1: ......
Страница 2: ......
Страница 72: ...64 Chapter 4 Windows Basics www gateway com ...
Страница 118: ...110 Chapter 6 Using Multimedia www gateway com ...
Страница 130: ...122 Chapter 7 Sending and Receiving Faxes www gateway com ...
Страница 150: ...142 Chapter 9 Travel Tips www gateway com ...
Страница 164: ...156 Chapter 10 Customizing Your Computer www gateway com ...
Страница 178: ...170 Chapter 11 Networking Your Computer www gateway com ...
Страница 206: ...198 Chapter 13 Maintaining Your Computer www gateway com ...
Страница 216: ...208 Chapter 14 Restoring Software www gateway com ...
Страница 228: ...220 Chapter 15 Upgrading Your Notebook www gateway com 9 Remove the bracket from the old drive ...
Страница 230: ...222 Chapter 15 Upgrading Your Notebook www gateway com ...
Страница 270: ...262 Appendix A Safety Regulatory and Legal Information www gateway com ...
Страница 285: ......
Страница 286: ......