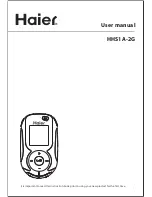40
Using the Gateway 210 Projector
www.gateway.com
Accessories
Gateway offers accessories that can help you make the most of using the
projector. To order accessories, visit the Accessory Store at
accessories.gateway.com
.
Carrying cases
Gateway has large-capacity carrying cases if you need additional space for
accessories or supplies.
Ceiling mount kits
Gateway has ceiling mounting kits available that let you mount the projector
to the ceiling.
M1DA cable kit
Gateway has a M1DA cable kit that lets you connect the projector to:
■
Your computer without the video adaptor
■
High-end HD-compatible video equipment
Network module
Gateway has a network module that attaches to the projector so you can access
and run presentations from your local network.
Portable projection screens
Gateway has portable projection screens available so you can get the best
display possible in any room.
Replacement lamps
Gateway has the correct replacement lamps for the projector. Lamps should be
replaced every 1500 hours of operation. See “Changing the lamp module” on
page 35 to learn how to replace the lamp module.
Содержание 210
Страница 1: ...Gateway 210 Projector Gateway 210 Projector user sguide user sguide Setup Connecting ...
Страница 2: ...www gateway com ...
Страница 4: ...ii ...
Страница 50: ...46 Using the Gateway 210 Projector www gateway com ...
Страница 56: ...52 Appendix Safety Regulatory and Legal Information www gateway com ...
Страница 57: ...www gateway com ...