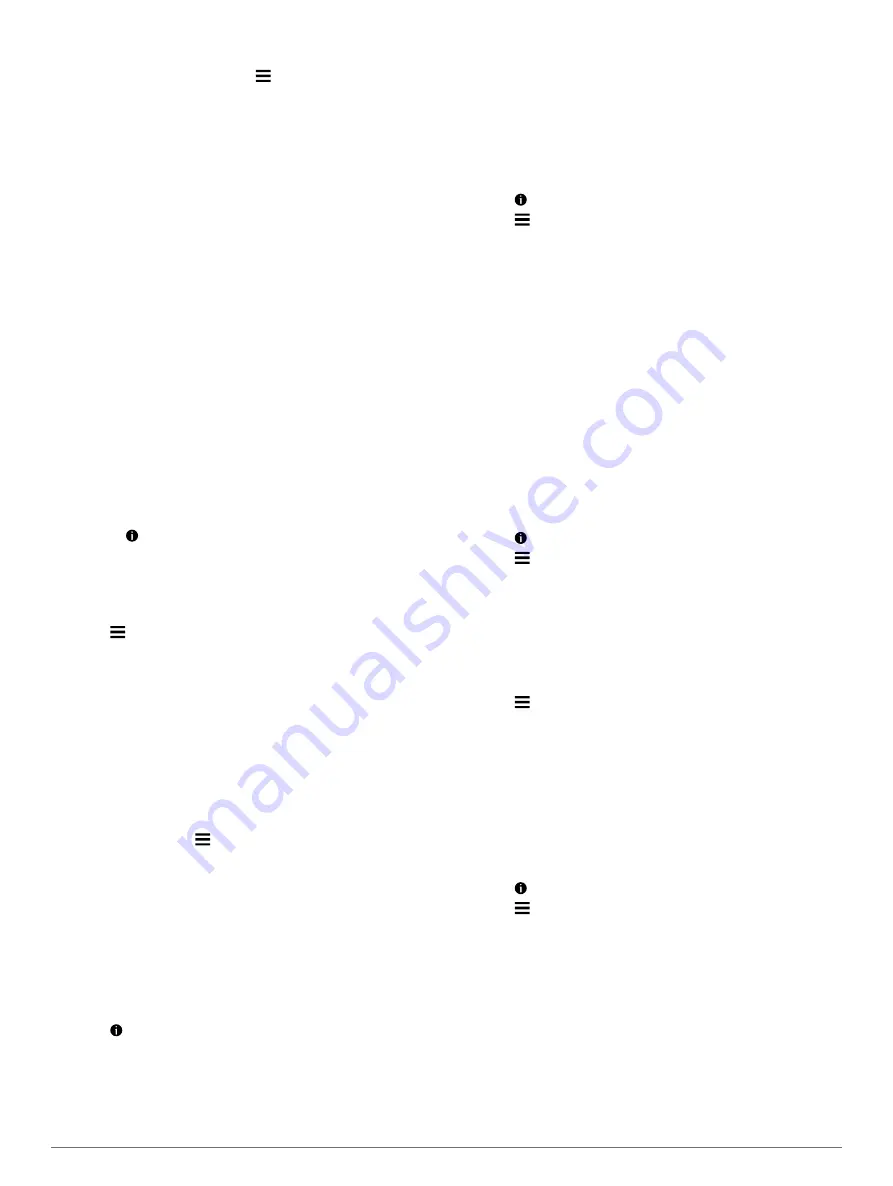
Clearing the List of Recently Found Locations
Select
Where To?
>
Recent
> >
Clear
>
Yes
.
Finding Your Last Parking Spot
When you disconnect the device from vehicle power while the
device is on, your current location is saved as a parking spot.
Select
Apps
>
Last Spot
.
Viewing Current Location Information
You can use the Where Am I? page to view information about
your current location. This feature is helpful if you need to tell
emergency personnel your location.
From the map, select the vehicle.
Finding Emergency Services and Fuel
You can use the Where Am I? page to find the nearest
hospitals, police stations, and fuel stations.
1
From the map, select the vehicle.
2
Select
Hospitals
,
Police Stations
,
Fuel
, or
Roadside
Assist
.
NOTE:
Some service categories are not available in all
areas.
A list of locations for the selected service appears, with the
nearest locations at the top.
3
Select a location.
4
Select an option:
• To navigate to the location, select
Go!
.
• To view the phone number and other location details,
select .
Getting Directions to Your Current Location
If you need to tell another person how to get to your current
location, your device can give you a list of directions.
1
From the map, select the vehicle.
2
Select >
Directions to Me
.
3
Select a starting location.
4
Select
Select
.
Adding a Shortcut
You can add shortcuts to the Where To? menu. A shortcut can
point to a location, a category, or a search tool.
The Where To? menu can contain up to 36 shortcut icons.
1
Select
Where To?
>
Add Shortcut
.
2
Select an item.
Removing a Shortcut
1
Select
Where To?
> >
Remove Shortcut(s)
.
2
Select a shortcut to remove.
3
Select the shortcut again to confirm.
4
Select
Save
.
Saving Locations
Saving a Location
1
Search for a location (
Finding a Location by Category
).
2
From the search results, select a location.
3
Select .
4
Select
Save
.
5
If necessary, enter a name, and select
Done
.
Saving Your Current Location
1
From the map, select the vehicle icon.
2
Select
Save
.
3
Enter a name, and select
Done
.
4
Select
OK
.
Editing a Saved Location
1
Select
Where To?
>
Saved
.
2
If necessary, select a category.
3
Select a location.
4
Select .
5
Select >
Edit
.
6
Select an option:
• Select
Name
.
• Select
Phone Number
.
• Select
Categories
to assign categories to the saved
location.
• Select
Change Map Symbol
to change the symbol used
to mark the saved location on a map.
7
Edit the information.
8
Select
Done
.
Assigning Categories to a Saved Location
You can add custom categories to organize your saved
locations.
NOTE:
Categories appear in the saved locations menu after you
have saved at least 12 locations.
1
Select
Where To?
>
Saved
.
2
Select a location.
3
Select .
4
Select >
Edit
>
Categories
.
5
Enter one or more category names, separated by commas.
6
If necessary, select a suggested category.
7
Select
Done
.
Deleting a Saved Location
NOTE:
Deleted locations cannot be recovered.
1
Select
Where To?
>
Saved
.
2
Select >
Delete Saved Places
.
3
Select the box next to the saved locations to delete, and
select
Delete
.
Sharing a Saved Location
After you save a location, you can share it with other compatible
Garmin devices using Bluetooth wireless technology or a
memory card.
1
Select
Where To?
>
Saved
.
2
If necessary, select a category.
3
Select a location.
4
Select .
5
Select >
Share
.
6
Follow the on-screen instructions to share location
information.
Using the Map
You can use the map to navigate a route (
) or to view a map of your surroundings when no
route is active.
1
Select
View Map
.
2
Touch anywhere on the map.
3
Select an option:
• Drag the map to pan left, right, up, or down.
Using the Map
11
















































