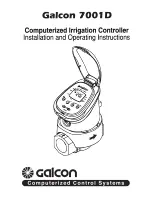suggest fuel stops based on your estimated fuel range. When
fuel tracking is enabled, indicates the current fuel status.
White
: Fuel tracking is disabled, or the device is not connected
to the motorcycle mount.
Green
: The estimated fuel range is above the fuel tank warning
level.
Orange
: The estimated fuel range is below the fuel tank warning
level.
Red
: The estimated distance remaining on the tank is 0.
Enabling Fuel Tracking
Before you can enable fuel tracking, the device must be in
motorcycle mode or off road mode and placed in the motorcycle
mount.
When you enable fuel tracking, a fuel gauge appears on the trip
computer (
Viewing the Trip Information Page
).
1
Fill your fuel tank.
2
Select
Apps
>
Fuel Settings
>
Fuel Tracking
.
3
Select
Distance Per Tank
.
4
Enter the distance the vehicle travels on a tank of gas and
select
Done
.
Setting a Low Fuel Warning
You can set the device to warn you when the tank is low on fuel.
NOTE:
The device must be connected to the motorcycle mount
to give low fuel warnings.
1
Enable fuel tracking (
2
Select
Fuel Tank Warning
.
3
Enter a distance, and select
Done
.
When you have only enough fuel left to travel the distance you
entered, a low fuel warning appears on the map page.
Resetting the Fuel Tank Mileage
When you refill your fuel tank, you should reset the fuel tank
mileage on your device to more accurately track your remaining
fuel.
Select
Apps
>
Fuel Settings
>
Reset Fuel Tank
.
Enabling Dynamic Fuel Stops
Before you can enable dynamic fuel stops, the device must be in
motorcycle mode, placed in the motorcycle mount, and fuel
tracking must be enabled.
You can set the device to suggest fuel stops based on your
estimated fuel range.
Select
Apps
>
Fuel Settings
>
Dynamic Fuel Stops
.
Finding and Saving Locations
The maps loaded in your device contain locations, such as
restaurants, hotels, auto services, and detailed street
information. The Where To? menu helps you find your
destination by providing several methods to browse, search, and
save this information.
• Enter search terms to quickly search all location information
(
Finding a Location Using the Search Bar
).
• Browse or search pre-loaded points of interest by category
(
).
• Search and check into Foursquare
®
points of interest
(
Searching Foursquare Points of Interest
).
• Use search tools to find specific locations, such as
addresses, intersections, or geographic coordinates (
).
• Search near a different city or area (
).
• Save your favorite locations to find them quickly in the future
(
).
• Return to recently found locations (
).
Finding a Location Using the Search Bar
You can use the search bar to search for locations by entering a
category, brand name, address, or city name.
1
Select
Where To?
.
2
Select
Enter Search
in the search bar.
3
Enter all or part of the search term.
Suggested search terms appear below the search bar.
4
Select an option:
• To search for a type of business, enter a category name
(for example, "movie theaters").
• To search for a business name, enter all or part of the
name.
• To search for an address near you, enter the house
number and street name.
• To search for an address in another city, enter the house
number, street name, city, and state.
• To search for a city, enter the city and state.
• To search for coordinates, enter latitude and longitude
coordinates.
5
Select an option:
• To search using a suggested search term, select the term.
• To search using the text you entered, select .
6
If necessary, select a location.
Viewing Search Results on the Map
You can view the results of a location search on the map instead
of in a list.
1
From the location search results, select
.
The nearest location in your search results appears on the
map. indicates the locations of other search results.
2
Select one or more options:
• To view more search results, touch and drag the map.
• To select another location, select .
• To view details and routes for the selected location, select
the location description at the bottom of the map.
• To start navigation to the selected location, select
Go!
.
Changing the Search Area
By default, the device searches near your current location. You
can also search other areas, such as near your destination, near
another city, or along your active route.
1
From the main menu, select
Where To?
.
2
Select .
3
Select an option.
Points of Interest
A point of interest is a place that you may find useful or
interesting. Points of interest are organized by category and can
include popular travel destinations such as gas stations,
restaurants, hotels, and entertainment venues.
Finding a Location by Category
1
Select
Where To?
.
2
Select a category, or select
Categories
.
3
If necessary, select a subcategory.
4
Select a location.
Finding and Saving Locations
9