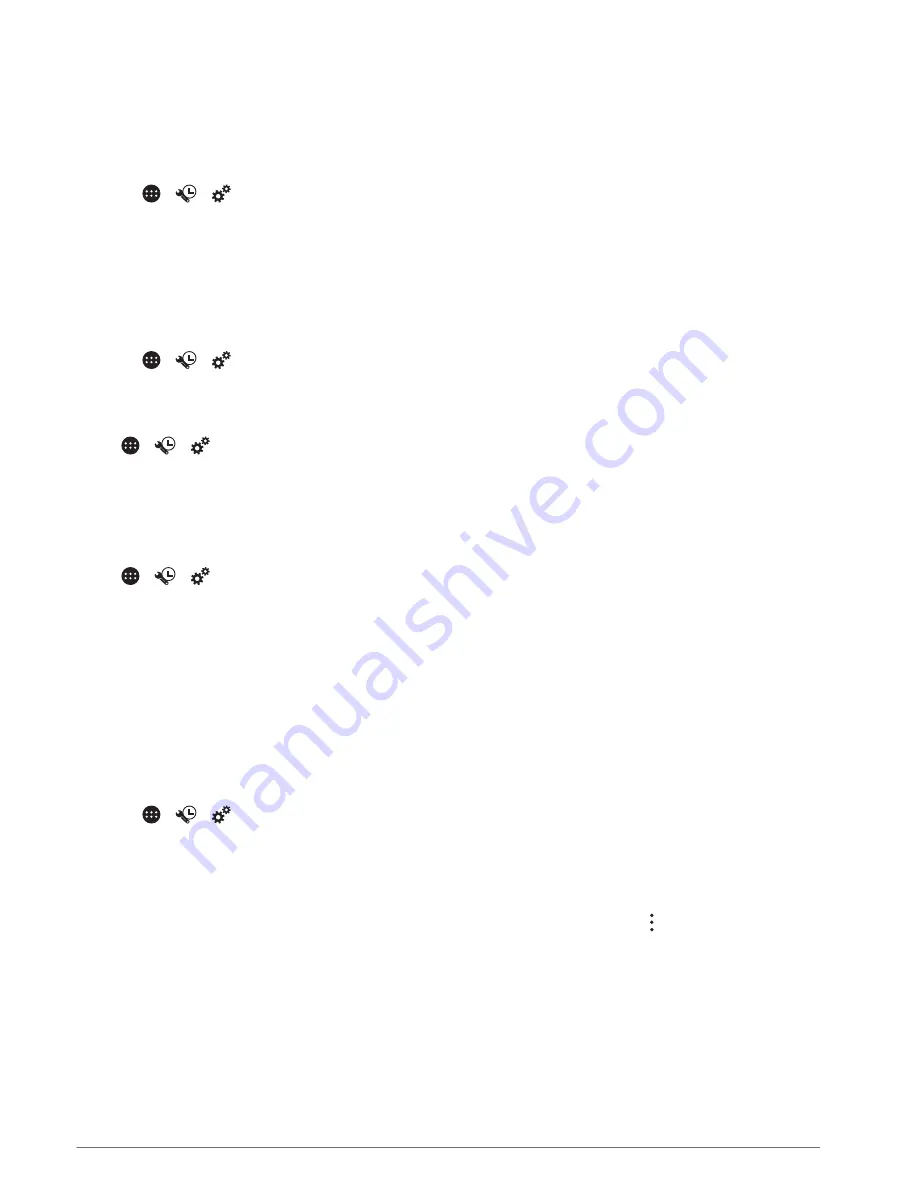
Enabling or Disabling Location Services
The location services feature must be enabled for your device to find your location, calculate routes and provide
navigational assistance. You can disable location services to plan a route when GPS signals are not available.
When location services are disabled, the device enables a GPS simulator to calculate and simulate routes.
TIP: disabling location services can help save battery power.
1 Select >
>
> Location.
2 Select the toggle switch to enable or disable location services.
NOTE: for most uses, you should not change the Mode setting from the default option of Device only. The
device includes a high-performance GPS antenna that provides the most accurate location data while
navigating.
Setting the Text Language
You can select the language for text in the device software.
1 Select >
>
> Language & input > Language.
2 Select a language.
Date and time settings
Select >
>
> Date & Time.
Automatic time zone: automatically sets the time zone based on information from the connected network.
Select time zone: sets the time zone on your device when Automatic time zone is disabled.
Use 24-hour format: enables or disables the 24-hour time format.
Device settings
Select >
>
> About device.
System updates: allows you to update map and device software.
Status: displays the system status and network information.
Legal Information: allows you to view the end-user licence agreement (EULA) and software licence information.
Regulatory information: displays e-label regulatory and compliance information.
Garmin device information: displays hardware and software version information.
Device Data Reporting: shares anonymous data to improve the device.
Resetting Data and Settings
The device offers several options for deleting your user data and resetting all settings to the factory default
values.
1 Select >
>
.
2 Select an option:
• To clear your travel history, select Navigation > Route preferences > Clear Travel History.
This option deletes all records of the places you have travelled. It does not delete favourite locations,
accounts, apps or installed maps.
• To reset all navigation settings to the factory default values, select Navigation > > Restore.
This option does not delete any user data.
• To remove all saved wireless networks and paired devices, select Backup & Reset > Network settings
reset.
This option does not delete any other user data.
• To delete all user data and reset all settings to the factory default values, select Backup & Reset > Factory
data reset.
This option deletes your travel history, apps, accounts, settings, saved networks, paired devices and all
other user data. Installed maps are not deleted. User files in the Garmin folder may not be deleted.
62
Settings
Содержание VIEO RV 1050 Series
Страница 1: ...VIEO RV850 RV1050SERIES Owner smanual ...
Страница 8: ......
Страница 81: ......
Страница 82: ...support garmin com GUID F2A144DD 76F7 44EF AADF 270AAAC241A9 v3 December 2021 ...



























