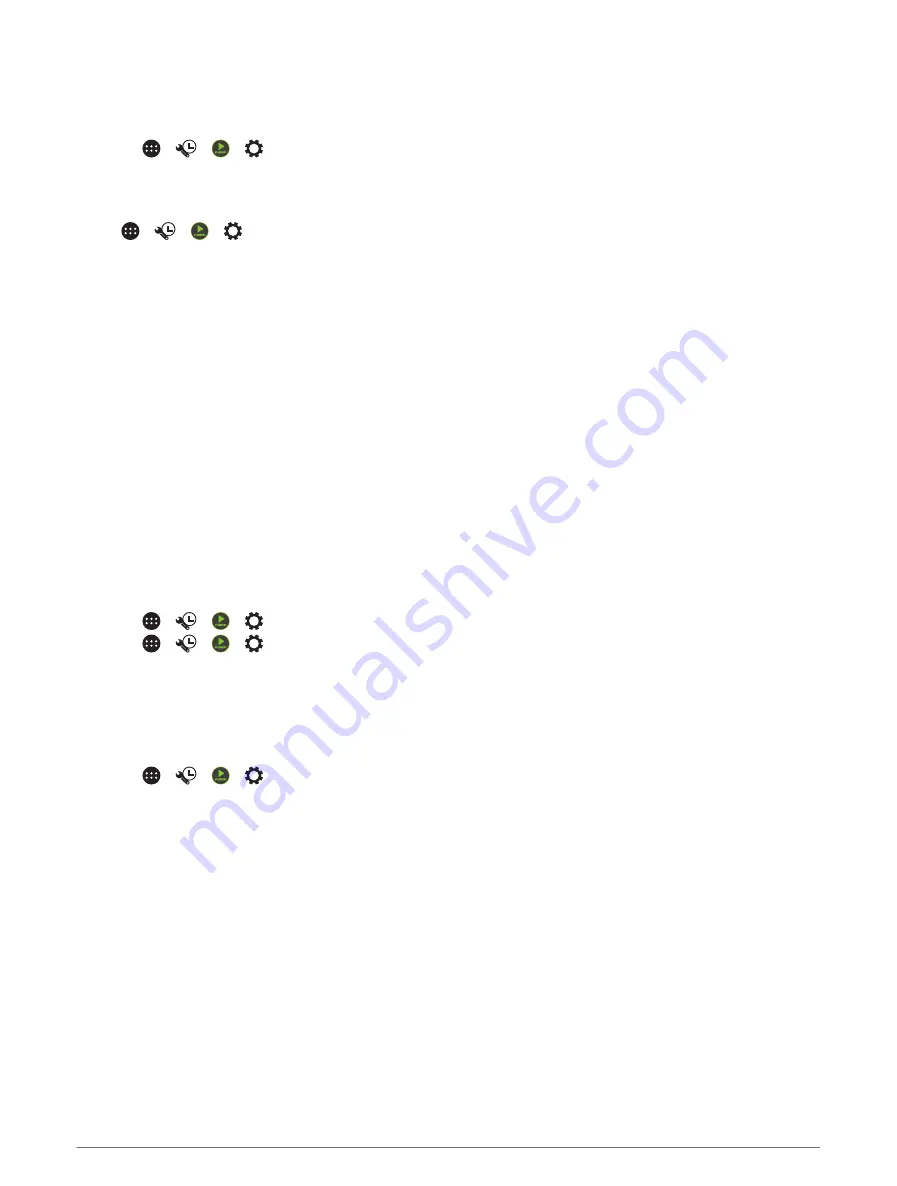
Disabling the Internal Amplifiers
If you do not connect speakers directly to zones 1 and 2, you can disable the internal amplifiers to reduce power
consumption.
1 Select >
> >
> Zone.
2 Select Internal Amp On to clear the check box.
Source Settings
Select >
> >
> Source, and select the name of the source you want to configure.
NOTE: this menu contains system-wide source settings. Most sources also have source-specific settings. See
the sections of this manual for each source for more information about source-specific settings.
Not all options are available for every source on the stereo.
Source Enabled: enables and disables the source on this stereo. You may want to disable sources that will
never be used on the stereo so they no longer appear on the source selection screen.
PartyBus Enabled: enables and disables the sharing of the source when connected to other stereos on the
network (
). You may want to disable sharing for some sources, such as
AM, because streaming over the Fusion PartyBus network introduces a small audio lag that is not desirable in
some situations.
Source Name: changes the name of the source as it appears on this stereo. This also affects how the source
appears to other stereos on the network.
Network Configuration
TIP: you can select the network status icon from any screen to open the network configuration menu.
Setting the Fusion PartyBus Device as the DHCP Server
If you connected two Fusion PartyBus devices together directly, or connected more than two together using a
network switch or wireless access point and did not install a router, you must configure only one Fusion
PartyBus stereo to be the DHCP server.
1 Select >
> >
> Network > Advanced > Ethernet IP > Static IP > Save.
2 Select >
> >
> Network > Advanced > DHCP Server > DHCP Enabled > Save.
You can configure the IP address range of the DHCP server (
).
Setting the Fusion PartyBus Device as a Wireless Access Point
Before you can connect additional Fusion PartyBus devices or smartphones to a Fusion PartyBus device
wirelessly, you must configure at least one device as a wireless access point. This is not necessary if you
installed a wireless router or other wireless access point on the network.
1 Select >
> >
> Network > WI-FI ACCESS POINT.
2 Select SSID and change the default SSID, or name, for the wireless access point (optional).
3 Select AP Security: %1 and change the security type for the access point (optional).
NOTE: it is strongly recommended that you use the default WPA2 Personal AP Security: %1 setting. It is the
most widely used and secure wireless security protocol.
4 Select Password and change the default password for the access point (optional).
5 If necessary, select Country: %1 and select your region.
6 Select Channel: %1 and select a channel range for the access point (optional).
7 Select Save.
You can adjust the wireless access point configuration at any time (
Wireless Access Point Settings,
).
Music Playback and Stereo Features
51
Содержание VIEO RV 1050 Series
Страница 1: ...VIEO RV850 RV1050SERIES Owner smanual ...
Страница 8: ......
Страница 81: ......
Страница 82: ...support garmin com GUID F2A144DD 76F7 44EF AADF 270AAAC241A9 v3 December 2021 ...






























