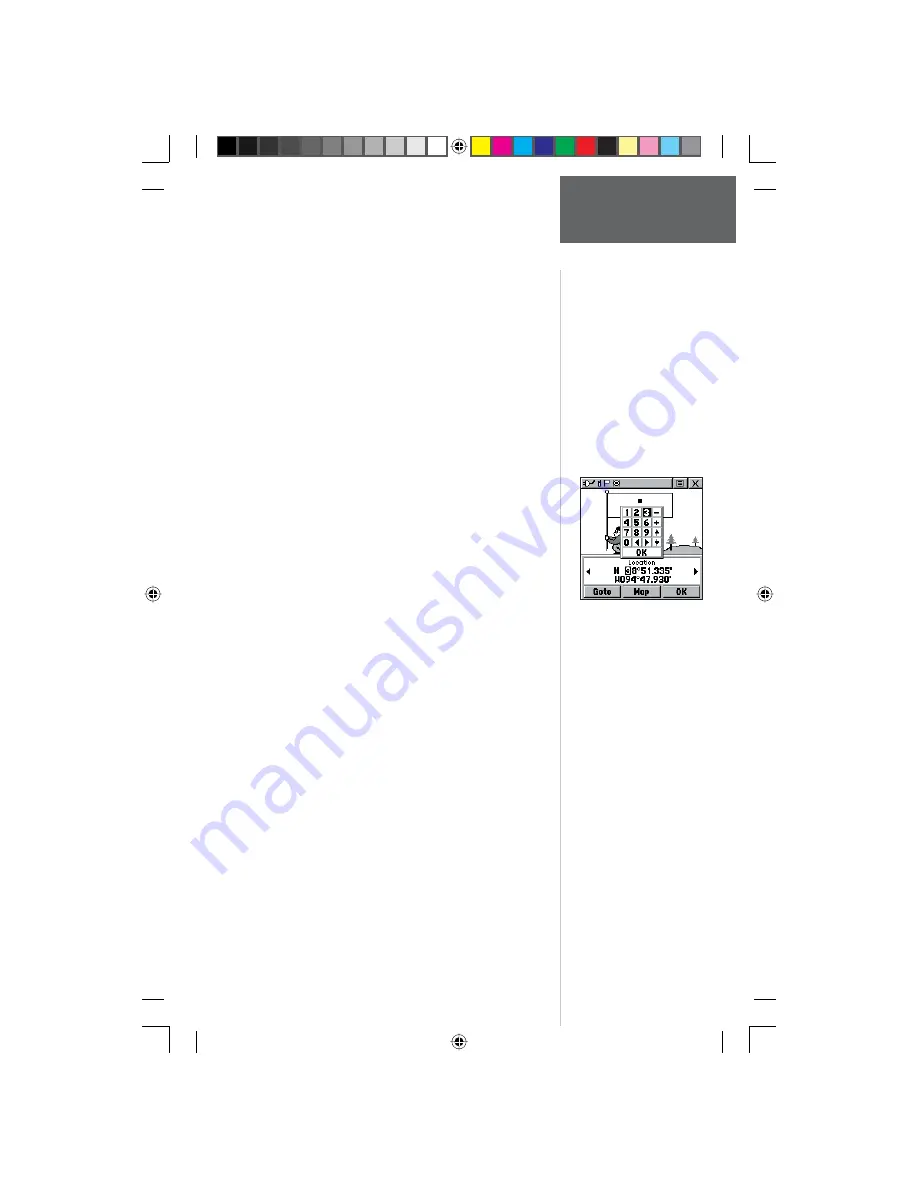
29
Pr
eliminary
To create a waypoint using the panning
arrow when a map item is not highlighted:
1. With the Pan Map feature active, move the panning
arrow (map pointer) on the map to the location you
want to mark and then, press the
CLICK STICK
.
2. The Mark Waypoint Page displays, automatically
assigning a number to the waypoint.
Be certain to press and release the
CLICK STICK
for this operation. Pressing IN and holding the
CLICK STICK
displayed the Shortcut Menu.
To create a waypoint by manually entering
its coordinates (lat/lon):
1. Press IN and hold the
CLICK STICK
to access the
Shortcut Menu, then highlight ‘Mark Waypoint’ and
press IN or use the Find ‘N Go to view a previous
waypoint.
2. Highlight the details fi eld and press LEFT or RIGHT
on the CLICK STICK to change to the Location fi eld.
Press IN and enter the new coordinates using the
numerical keyboard. Highlight and press ‘OK’ when
fi nished.
3. You may also change the waypoint name and/or
symbol or add notes.
To move a waypoint by dragging it:
1. Use the Find ‘N Go Menu to display the Waypoint
Page for the waypoint you want to move.
2. Highlight and press the ‘Map’ on-screen button to
display the map for the waypoint.
3. With the waypoint highlighted by the panning
arrow, press IN and release the
CLICK STICK
. The
word “Move” displays beneath the panning arrow.
4. Use the panning arrow to drag the waypoint
to the new location and then press IN on the
CLICK STICK
to place it.
5. Press
the
PAGE
button before pressing the
CLICK STICK
to cancel moving of the waypoint and
return to the Main Pages.
Creating a
Waypoint by entering
coordinates.
Main Menu Page
Waypoints
190-00284-00_Prelim_FCC.indd 29
9/18/2003, 3:51:08 PM






























