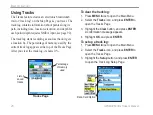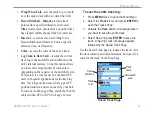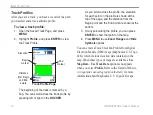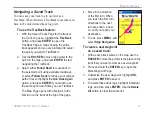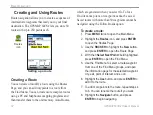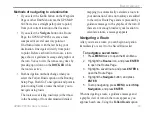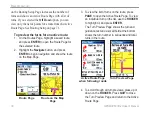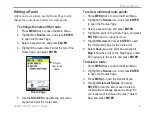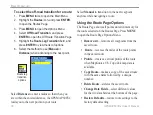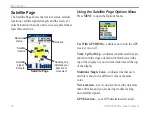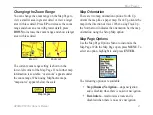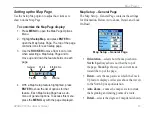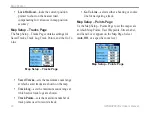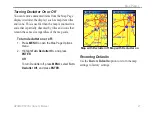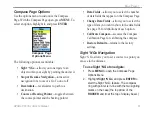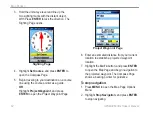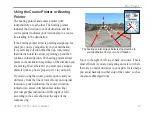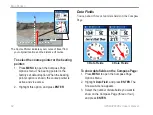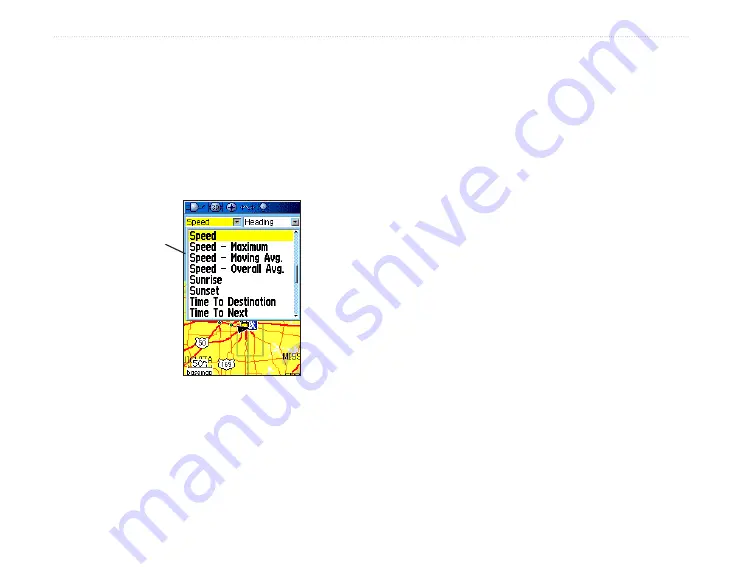
40
GPSMAP 60CSx Owner’s Manual
M
AIN
P
AGES
>
To change a data field display:
1. Press
MENU
to open the Map Page Options
Menu.
2. Highlight
Change Data Fields
, and press
ENTER
. The first data field is highlighted.
3. Press
ENTER
to open the list of data field
options.
Data field
options
4. Use the
ROCKER
to select an option, and
press
ENTER
.
5. Use the
ROCKER
to move to the next field,
and repeat steps 3 and 4.
For an explanation of each data field option, see page
93 in the Appendix.
Using Additional Map Data
Optional MapSource mapping data disks enhance
the versatility of your GPSMAP 60CSx. With
MapSource data, you can view listings of nearby
restaurants, lodging, shopping centers, attractions,
and entertainment, and you can retrieve addresses and
phone numbers for any listed location. With additional
BlueChart data, you can access information, such as
marine navaids, wrecks, obstructions, and anchorage
locations.
You can view the data currently loaded on your
GPSMAP 60CSx unit and microSD card.
To review map information:
1. On the Map Page, press
MENU
.
2. Highlight
Setup Map
, and press
ENTER
.
3. Use the
ROCKER
to select the Map Setup-
info page. The list of maps stored in the unit
microSD card appears. A check mark indicates
the map is shown on the Map Page.