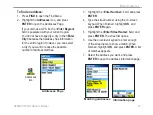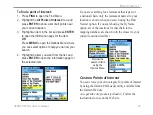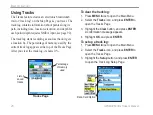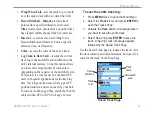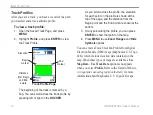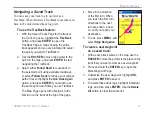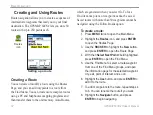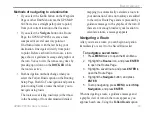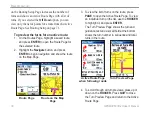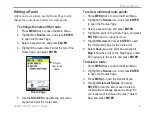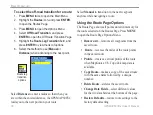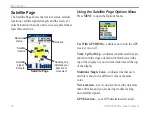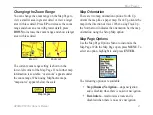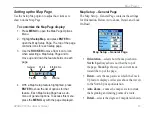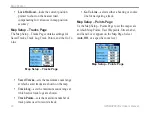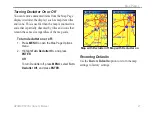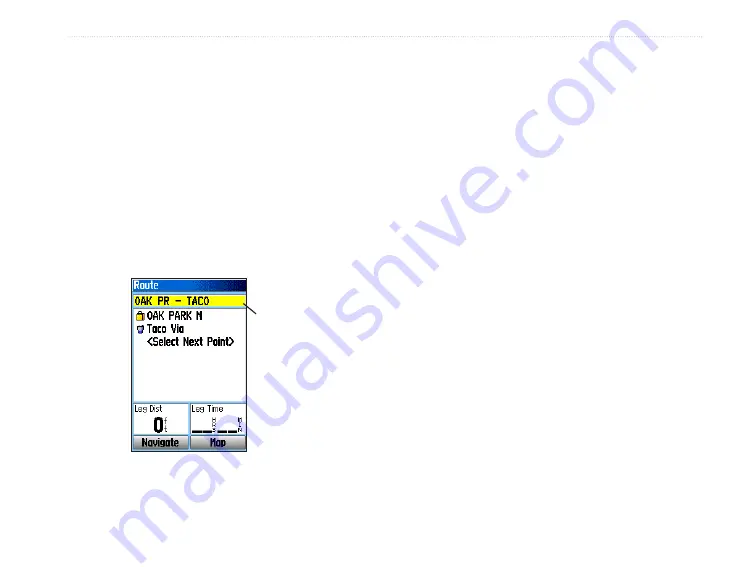
GPSMAP 60CSx Owner’s Manual
35
B
ASIC
O
PERATION
>
Editing a Route
After you create a route, use the Route Page to edit,
change the route name, and review route points.
To change the name of the route:
1. Press
MENU
twice to open the Main Menu.
2. Highlight the
Routes
icon, and press
ENTER
to open the Routes Page.
3. Select a saved route, and press
ENTER
.
4. Highlight the route name field at the top of the
Route Page, and press
ENTER
.
Enter a
new route
name.
Route Page
5. Use the
ROCKER
to operate the on-screen
keypad and edit the route name.
To review individual route points:
1. Press
MENU
twice to open the Main Menu.
2. Highlight the
Routes
icon, and press
ENTER
to open the Routes Page.
3. Select a saved route, and press
ENTER
.
4. Highlight a point on the Route Page, and press
ENTER
to open an options menu.
5. Highlight
Review
and press
ENTER
to open
the information page for the route point.
6. Select
Save
(save the point as a waypoint),
Map
(show the point on the Map Page), or
Go
To
(navigate to the point), and press
ENTER
.
To delete a route:
1. Press
MENU
twice to open the Main Menu.
2. Highlight the
Routes
icon, and press
ENTER
to open the Routes Page.
3. Press
MENU
to open the Options Menu.
4. Highlight
Delete All Routes
, and press
ENTER
to clear the list of saved routes. A
confirmation message appears, asking “Do
you really want to delete all routes?” Select
Yes
, and press
ENTER
.