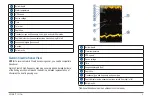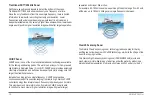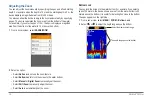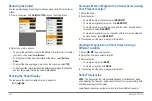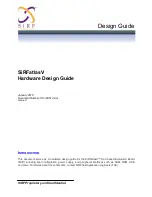GPSMAP
®
585 Plus
v
Setting the Water Temperature Offset ..........................................................51
Appendix ...........................................................................55
GPSMAP 585 Plus Specifications
........................................................55
My device does not turn on...........................................................................56
My sonar does not work ................................................................................56
My device is not creating waypoints in the correct location .........................57
...........................................................................59
Содержание GPSmap 585 Plus
Страница 1: ...Owner s Manual...
Страница 8: ...vi GPSMAP 585 Plus...
Страница 66: ......
Страница 67: ...X O O O O O X X O O O O X O O O O O X O O O O O SJ T11364 O GB T26572 X GB T26572...