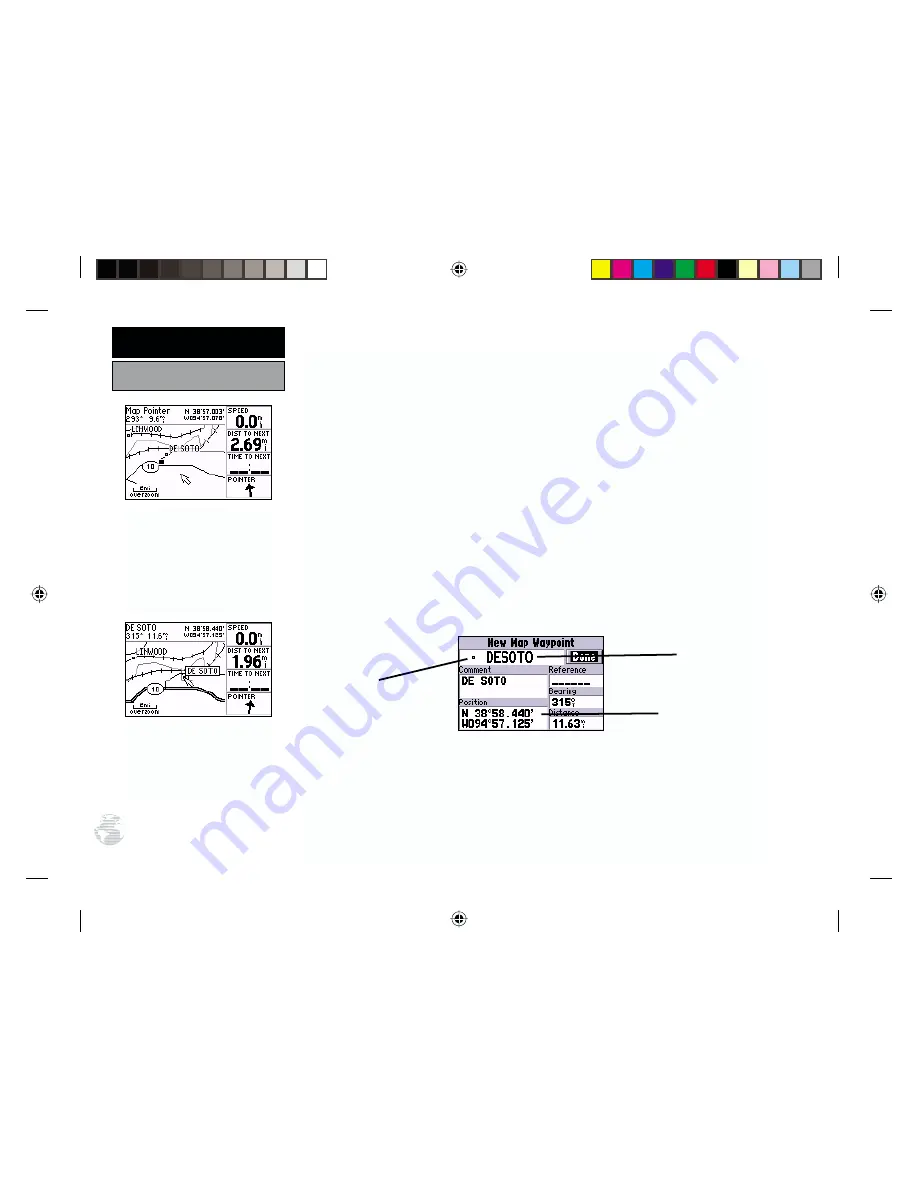
Select a five mile scale by pressing zoom IN or OUT repeatedly.
Working from the Map Page is a simple process that centers around the use
of a reference “arrow”. Controlled by the rocker keypad, the reference arrow is
an important tool allowing you to pan to other areas on the map display, create
waypoints, view waypoint information and create routes. To get a feel for using the
Map Page and the arrow, try the following exercise:
1. Using the rocker keypad to move the arrow, try following a highway (or other fea-
ture) near your position. Simply press and hold one side of the rocker keypad to
move more quickly. Notice how a data field appears above the map, showing the
bearing and distance from present position to the cursor, along with the latitude/
longitude of the arrow’s position.
2. Using the rocker keypad, move the arrow in any direction until you find a nearby city
or town. Once you find a nearby city or town, place the pointer on it to highlight the
location. Now, press ENTER to create a waypoint at the arrow location and display
the New Map Waypoint Page.
3. If the name of the city or town is longer than six characters, the GPS III+ will
abbreviate the name when it creates the waypoint. (If you select an open location
on the map, where no city, town or other feature is located, a three-digit number is
pre-assigned to the new waypoint created at the panning arrow location. To change
the name, highlight the waypoint name field, press ENTER and use the rocker keypad
to enter a new name – UP/DOWN to change the first character, RIGHT to move to the
next character, and repeat. Once the new name is spelled out, press ENTER.)
Use the rocker keypad to pan
to other areas on the map
display. When panning an
on-screen arrow appears for
reference, along with a data
field above the map.
Place the panning arrow over
an on-screen item to display a
descriptive name.
20
SIMULATOR TOUR
Creating a Waypoint
Waypoint
Symbol Field
Waypoint
Name Field
Waypoint Position
















































