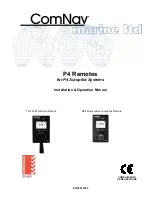Customizing the Autopilot Button Actions
Before you can set the autopilot button actions, you must install and configure a compatible Garmin autopilot.
You can select up to three autopilot actions for your Garmin watch to perform.
NOTE: Available autopilot actions depend on the autopilot installed.
1 On the chartplotter, select Communications > Wireless Devices > Connect IQ™ Apps > Autopilot Control >
Button Actions.
2 Select a button.
3 Select an action.
Viewing Autopilot Diagnostics
You can view a diagnostics report of the autopilot system to help with configuration and troubleshooting.
1 From the autopilot screen, select > Autopilot Setup > Diagnostics.
2 Select and to view the diagnostics pages.
TIP: You can select Save to Card to save the diagnostic information to a memory card in a connected
chartplotter or card reader.
Device Settings and Preferences
You can adjust settings and preferences specific to this helm control device, such as sounds and units of
measure.
System Settings
Select > Global Settings > System.
Sounds and Display: Adjusts the display settings and the audio settings (if available).
GPS: Provides information about the GPS satellites and settings.
System Information: Provides information about the devices on the network and the software version.
Auto Power Up: Controls which devices turn on automatically when power is applied.
Auto Power Off: Automatically turns off the system after it has been asleep for the selected length of time.
Simulator: Turns the simulator on or off and allows you to set the time, date, speed, and simulated location.
Sounds and Display Settings
Select > Global Settings > System > Sounds and Display.
Beeper: Turns on and off the tone that sounds for alarms and selections.
Backlight: Sets the backlight brightness.
Backlight Sync: Synchronizes the backlight brightness of other chartplotters and instruments in the station.
Color Mode: Sets the device to display day or night colors. You can select the Auto option to allow the device to
set day or night colors automatically based on the time of day.
Startup Image: Sets the image that appears when you turn on the device.
10
Device Settings and Preferences
Содержание GHC 50
Страница 1: ...GHC 50 Owner sManual ...
Страница 4: ......
Страница 18: ...support garmin com GUID BD39FCBD 2F6F 4A48 8A61 1FE1F349792B v1 May 2022 ...