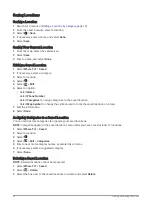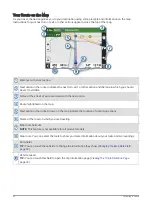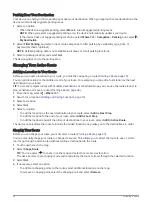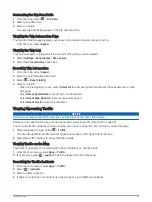Location Search Results
The location search results appear in a list, with the nearest location at the top. Each numbered location also
appears on the map. You can scroll down to view more results.
Select a location to view the option menu.
Select to view detailed information about the location.
Select to find parking areas near the location.
Select to view alternate routes to the location.
Go!
Select to start navigating to the location using the recommended route.
18
Finding and Saving Locations
Содержание GARMIN DRIVESMART 76
Страница 1: ...GARMINDRIVESMART 66 76 86 Owner sManual ...
Страница 6: ...Index 56 iv Table of Contents ...
Страница 10: ...4 Getting Started ...
Страница 64: ...support garmin com GUID 6E5DFD2E EEE4 4EF3 89BC AACD1B4936C7 v1 June 2021 ...