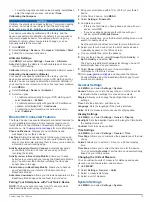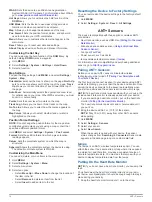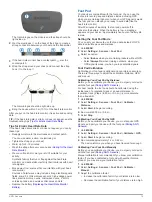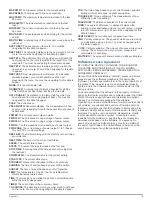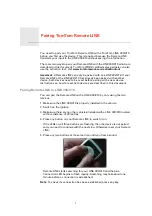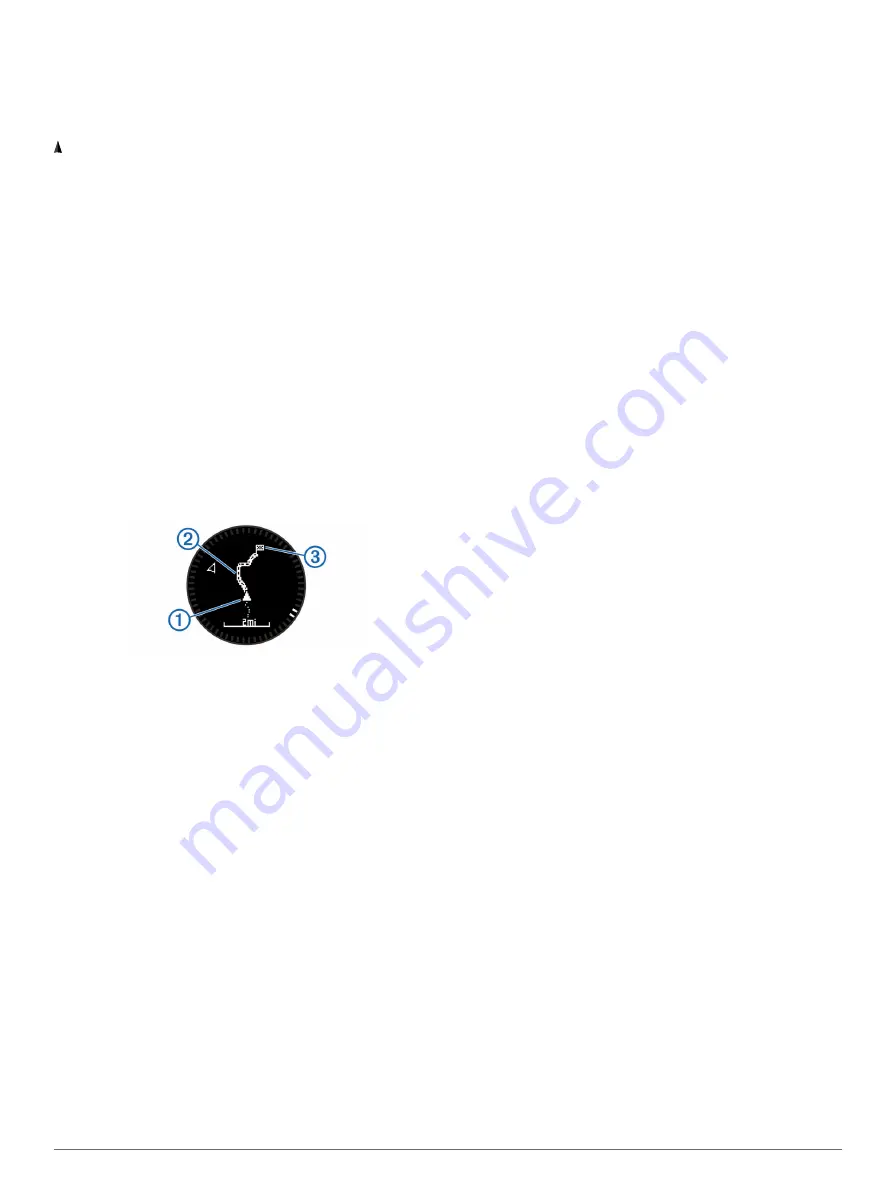
3
Orient yourself so that the bearing pointer aligns with the
painted mark on the device.
4
Travel in that direction until you reach your destination.
Map
represents your location on the map. As you travel, the icon
moves and leaves a track log (trail). Waypoint names and
symbols appear on the map. When you are navigating to a
destination, your route is marked with a line on the map.
• Map navigation (
)
• Map settings (
Panning and Zooming the Map
1
While navigating, select
UP
to view the map.
2
Hold
MENU
.
3
Select
Pan/Zoom
.
4
Select an option:
• To toggle between panning up and down, panning left and
right, or zooming, select
START
.
• To pan or zoom the map, select
UP
and
DOWN
.
• To quit, select
BACK
.
Navigating To Your Starting Point
You can navigate back to the starting point of your track or
activity along the path you traveled. This feature is available
only for activities that use GPS.
During an activity, select
STOP
>
TracBack
.
Your current location
À
, track to follow
Á
, and end point
Â
appear on the map.
Altimeter and Barometer
The device contains an internal altimeter and barometer. The
device collects altimeter and barometer data continuously, even
in low-power mode. The altimeter displays your approximate
elevation based on pressure changes. The barometer displays
environmental pressure data based on the fixed elevation where
the altimeter was most recently calibrated (
).
Marking and Starting Navigation to a Man
Overboard Location
You can save a man overboard (MOB) location, and
automatically start navigation back to it.
TIP:
You can customize the hold function of the
DOWN
key to
access the MOB function quickly (
).
1
Hold
MENU
.
2
Select
Tools
>
MOB
.
Geocaches
A geocache is like a hidden treasure. Geocaching is when you
hunt for hidden treasures using GPS coordinates posted online
by those hiding the geocache.
Downloading Geocaches
1
Connect the device to your computer using a USB cable.
2
.
3
If necessary, create an account.
4
Sign in.
5
Follow the on-screen instructions to find and download
geocaches to your device.
Navigating to a Geocache
Before you can navigate to a geocache, you must download a
geocache to your device. Go to
for more information.
Navigating to a geocache is like navigating to any other location
(
).
Logging the Attempt
After you have attempted to find a geocache, you can log your
results.
1
Hold
MENU
.
2
Select
User Data
>
Geocache
>
Log Attempt
.
3
Select
Found
,
Did Not Find
, or
Unattempted
.
4
Select an option:
• To begin navigation to a geocache nearest you, select
Find Next
.
• To end the logging, select
Done
.
chirp™
A chirp is a small Garmin accessory that is programmed and left
in a geocache. You can use your device to find a chirp in a
geocache. For more information about the chirp, see the
chirp
Owner's Manual
Finding a Geocache with a chirp Device
1
Hold
MENU
.
2
Select
Settings
>
Sensors
>
chirp
.
3
Select
START
>
Navigate
>
Geocache
.
4
Wait while the device locates satellites.
5
Select a geocache, and select
chirp
to show chirp details
while you are navigating.
6
Select
Go
, and navigate to the geocache (
).
When you are within 10 m (33 ft.) of the geocache that
contains a chirp device, a message appears.
Activities
Your device can be used for a variety of outdoor, athletic, and
fitness activities. When you start an activity, the device displays
and records sensor data about your activity. You can save
activities and share them with the Garmin Connect™
community.
The device functions differently depending on your activity. For
example, data pages, recorded data, and menu options may
appear differently based on your activity.
Skiing
Going Downhill Skiing or Snowboarding
Before you go skiing or snowboarding, you should charge the
device completely (
).
1
Select
START
>
Ski-Board
.
2
Wait while the device locates satellites.
3
Select
START
to start the timer.
History is recorded only while the timer is running.
4
Start your activity.
4
Geocaches