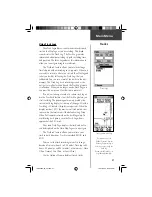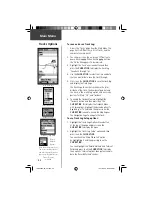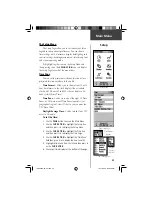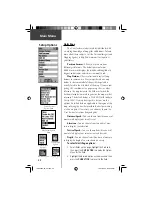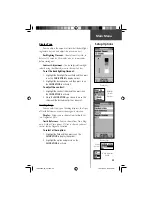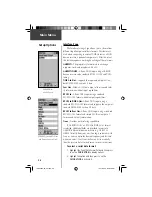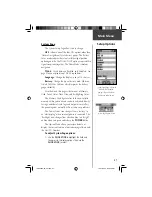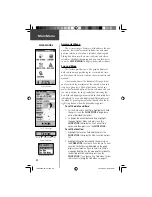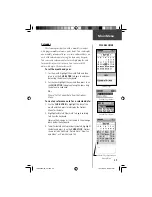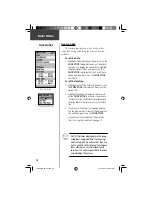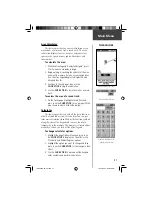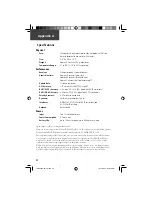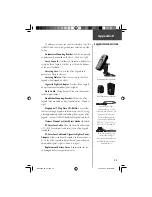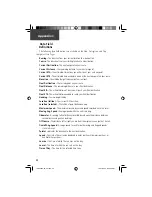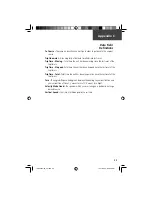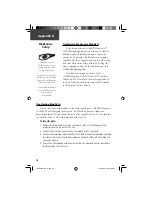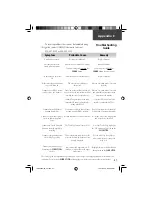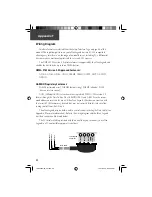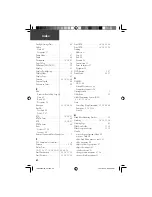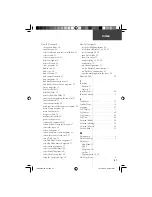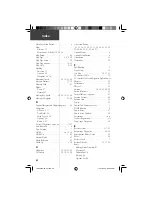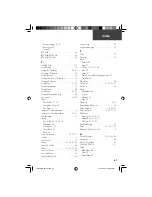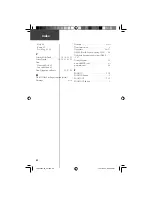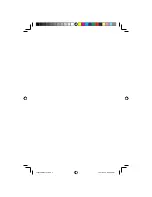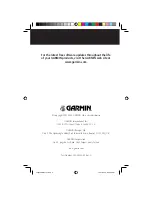55
Appendix C
To Course -
The compass direction you must go in order to get back to the original
course.
Trip Odometer -
A running tally of distance travelled since last reset.
Trip Time - Moving -
Total time the unit has been moving since the last reset of the
trip timers.
Trip Time - Stopped -
Total time the unit has been stopped since the last reset of the
trip timers.
Trip Time - Total -
Total time the unit has been in operation since the last reset of the
trip timers.
Turn -
The angle difference (in degrees) between the bearing to your destination and
your current line of travel. ‘L’ means turn Left. ‘R’ means turn Right.
Velocity Made Good -
The speed at which you are closing on a destination along a
desired course.
Vertical Speed -
Your rate of altitude gain/loss over time.
Data Field
Defi nitions
190-00234-00_0C.indd 55
10/11/2002, 9:49:44 AM
Содержание Etrex Legend - GPS Receiver
Страница 75: ...LegendOMCover indd 3 10 11 2002 9 52 39 AM ...